Footnotes can be a blessing if you write academic papers or are into technical writing. In Google Docs, you can use footnotes to provide context, cite references, or even provide links to sources without disrupting the flow of your text.
Given its usefulness, you should know how to add footnotes to Google Docs. Follow this guide to learn how.
How to Add Footnotes to Google Docs on PC and Mac
Footnotes appear at the bottom of a page and are linked to the text they explain by a number or symbol.
There are two methods for adding footnotes to Google Docs on the web: using the keyboard shortcut or from the toolbar within Google Docs. And you can add footnotes even when editing Google Docs offline.
- Open the Google Docs file where you want to add the footnote.
- Place your cursor at the point where you want to add the footnote.
- Click on Insert in the toolbar and select Footnote from the drop-down menu. You can also add the footnote directly using the keyboard shortcut Ctrl+Alt+F on PC and Command+Option+F on Mac.
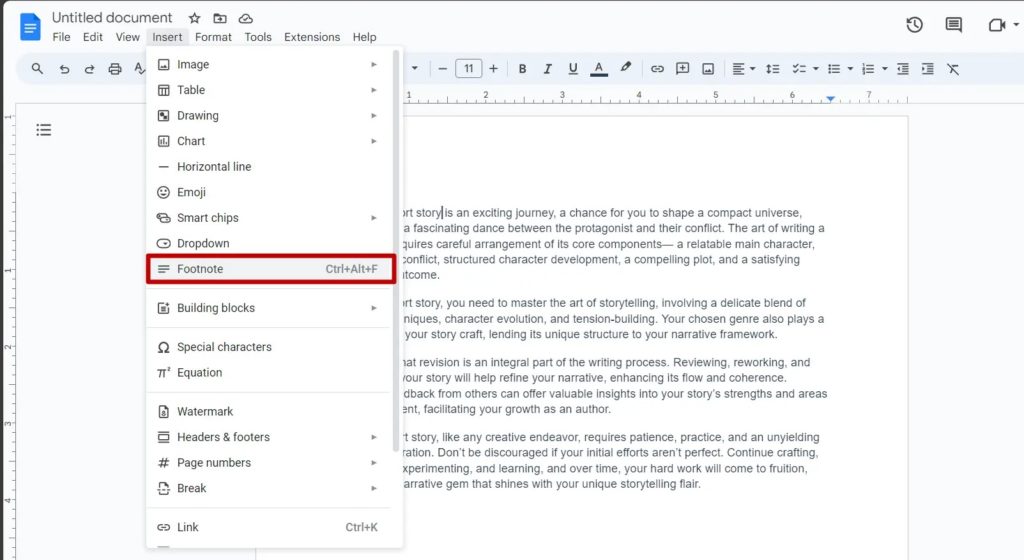
- Google will add a superscript number to the text where you had placed your cursor.
- Type or paste your footnote as desired.
- Clicking on the text with the superscript number will automatically take you to the footnote.
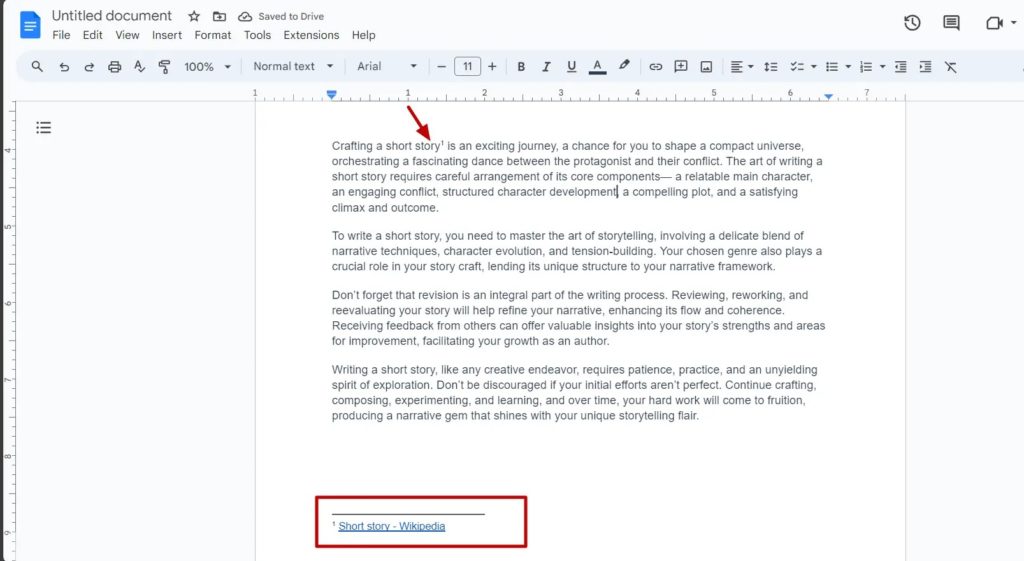
If you add multiple footnotes, Google numbers them in sequence according to the page you added them in. For instance, if you add a footnote on Page 1 and then another on Page 2, they will be numbered 1 and 2. However, if you go back to Page 1 and add another footnote, it will be given number 2, and the footnote on Page 2 will be changed to number 3.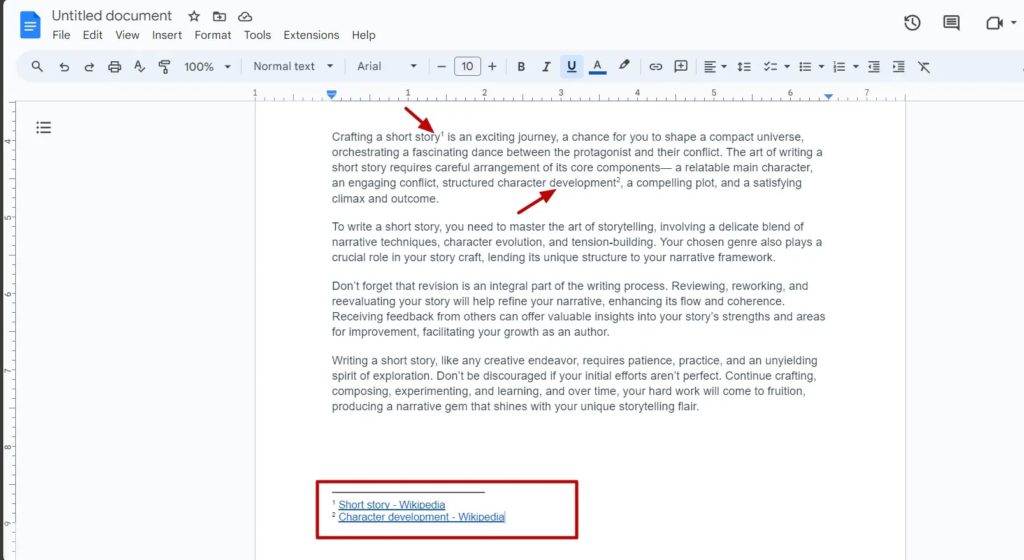
Do note there is no dedicated section to edit all the footnotes and remove or change their formatting in Google Docs. Therefore, ensure you are clear on the formatting style to follow throughout the file you are working on.
How to Add Footnotes to Google Docs From Android or iPhone
Whether you’re juggling work or school on the move, the Google Docs app for iPhone or Android lets you seamlessly add footnotes, just like on the web. The process works the same across both mobile platforms.
- Open the document in Google Docs where you want to add a footnote.
- Tap the Edit icon.
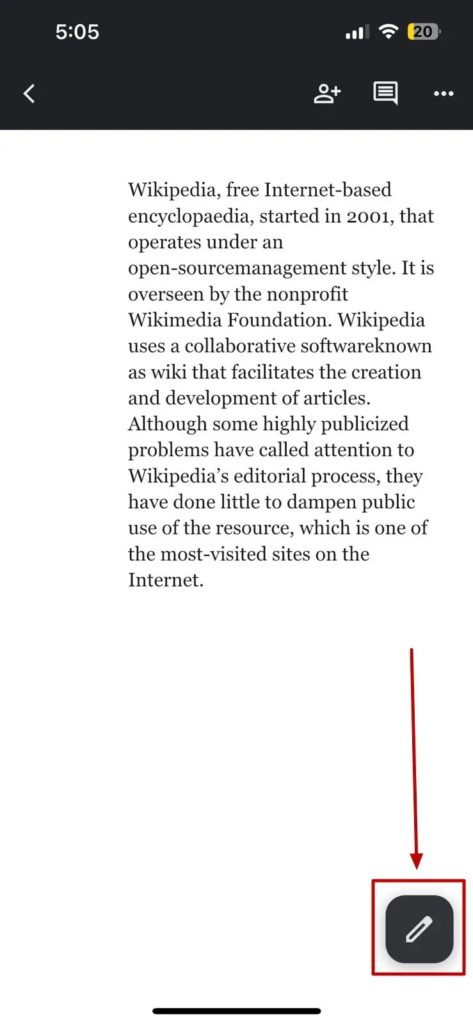
- Tap on the text where you want to place your footnote.
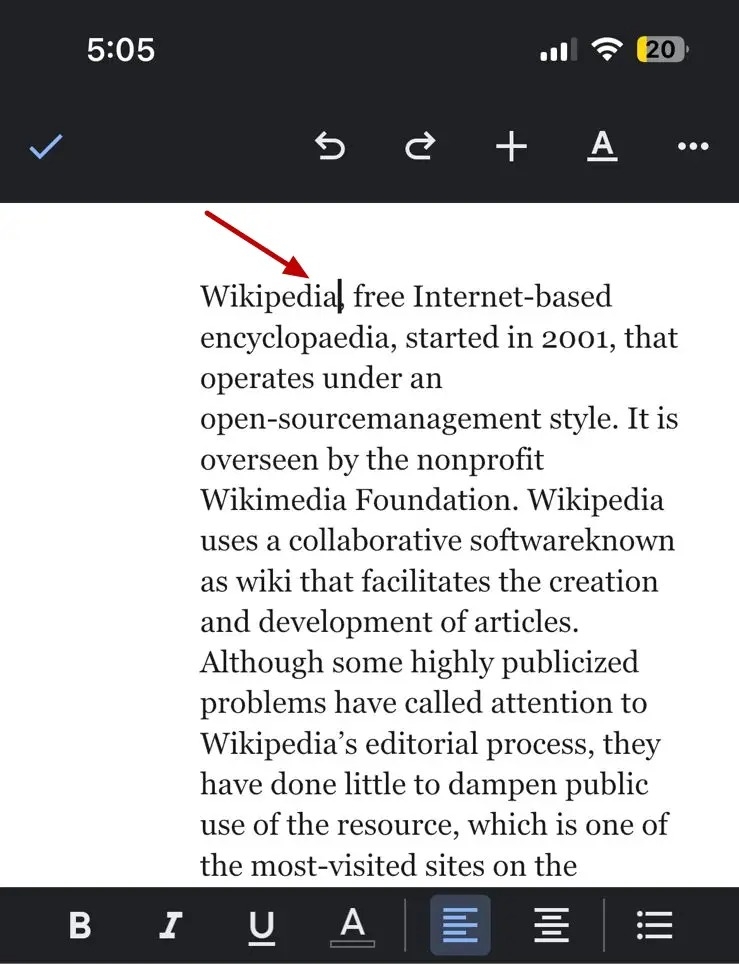
- Tap the + icon and then select Footnote.
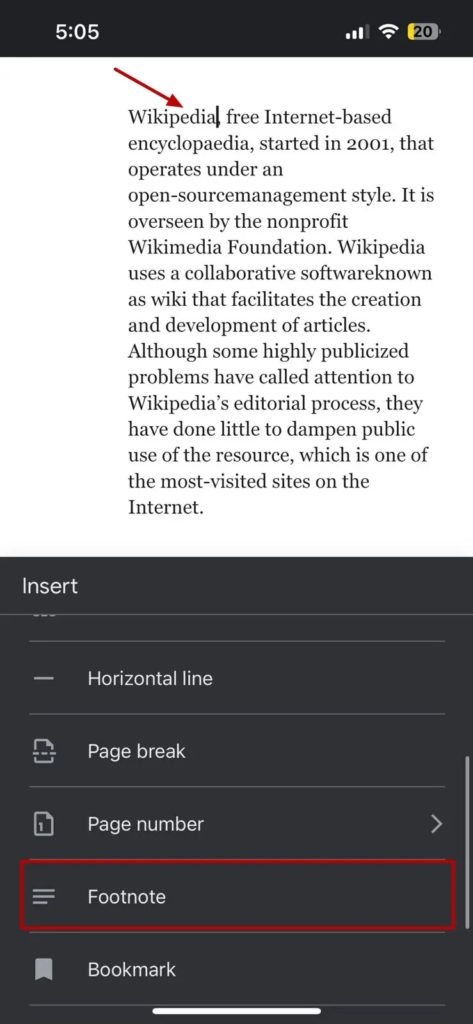
- Type or paste the content you want to add in the footnote. You will now see that the footnote will be added to your document at the end of the page.
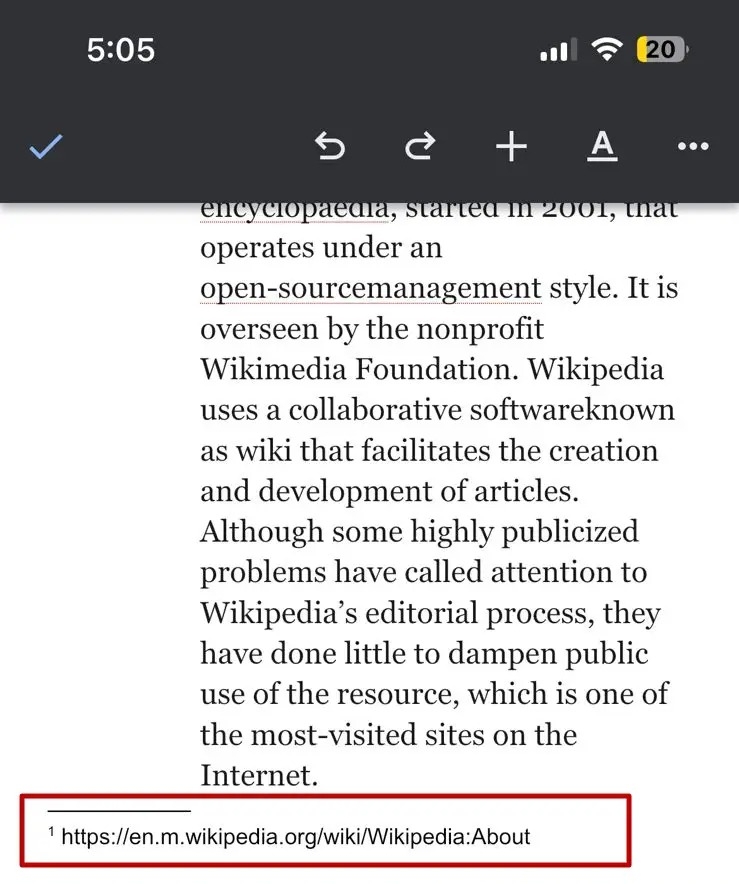
How to Remove Footnotes from Google Docs
Made a mistake in your footnote? Removing it is easy. The process remains the same for both PC and mobile. All you have to do to remove a footnote is double-click the footnote indicator and press Backspace or Delete.
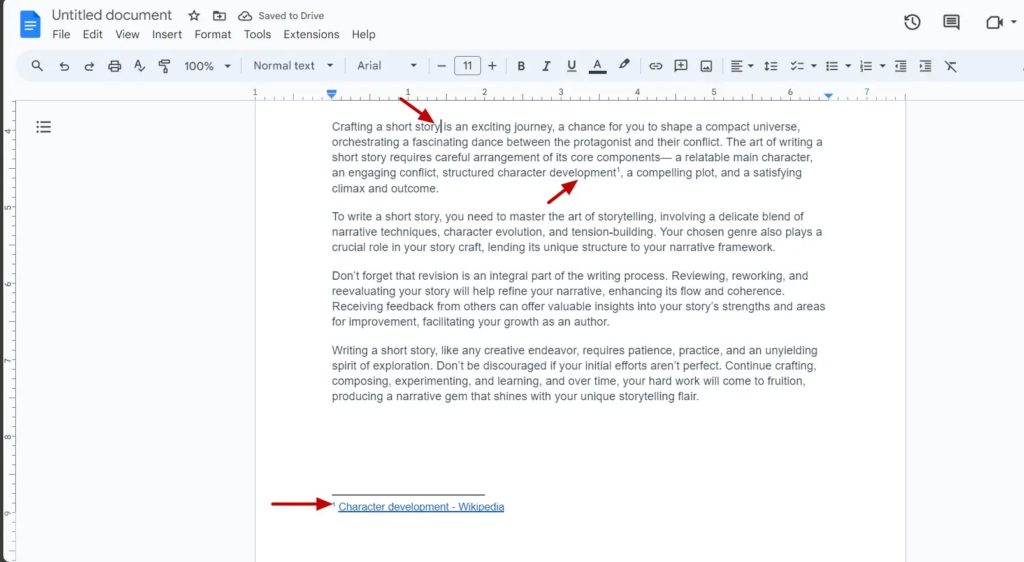
Deleting a footnote indicator will remove the linked content and automatically adjust the numbering for the remaining footnotes in your document.
Up Your Documentation Level
Footnotes are an excellent way to enhance the overall look of your documents. You can also use footnotes to increase the readability of your documents by adding additional information or references at the end of the page instead of in the middle of the main document.
Now that you know how to add footnotes, you should learn how to use Duet AI to help draft long documents in Google Docs.
FAQs
Q: Can I add Footnotes in the pageless format of my document?
A: Yes, you can also add footnotes in the pageless format, but all your footnotes will appear together at the end of the document rather than page by page.
Q: Can I export a document containing footnotes?
A: Yes, you can export your documents as usual, i.e., by going to File in the top right corner and selecting Download. You don’t need to take any extra steps to download a document that contains footnotes.
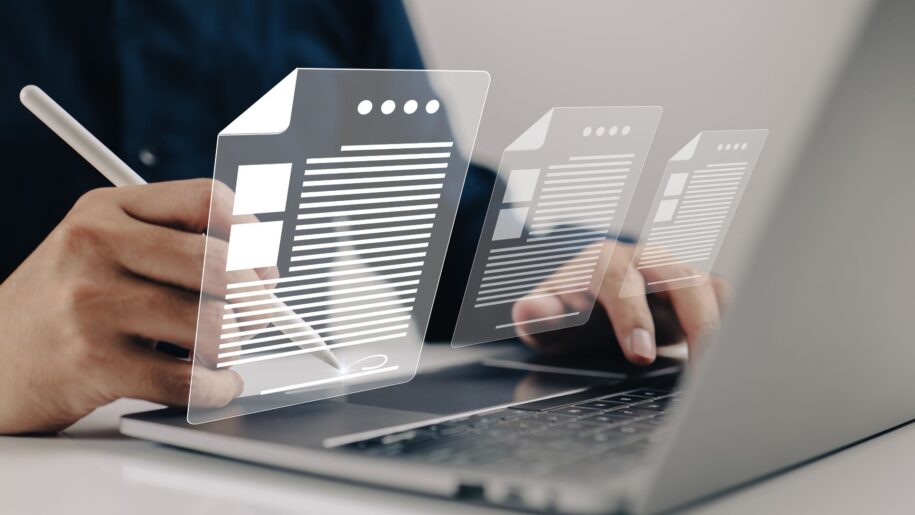



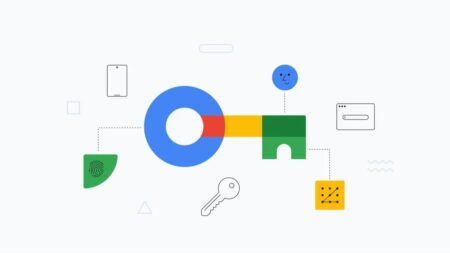




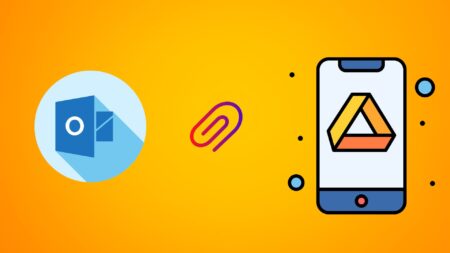
Leave a Reply