Life360 is the world’s leading family safety service designed to bring families closer with safety and coordination tools. It provides peace of mind with real-time location-sharing, location-based alerts, and driving safety tools. However, it could also turn out to be a nightmare when it comes to privacy concerns. Of course, only your inner circle can see your location, but that is also a problem. This post will share how to fake your location on Life360.
What is Life360?
The core functionality of Life360 is location tracking. Within the app, users can see the location of other members of their Circle on a scrolling map of the area. You can also change the name of your Circle if you wish to.
The app provides notifications called ‘Place Alerts’ when users arrive at or leave designated locations. For example, you can set up a notification to tell you when your children get to school or when a coworker returns to the warehouse.
Users can send out ‘Help Alerts’ if they encounter an emergency, sending out a distress message to their designated emergency contact. Users can also conduct a ‘Check-In’, which allows them to send an alert to the Circle informing them of their exact location. The app offers the option to view a location history for other members, showing where they have been in the past. There is an in-app chat feature that permits text conversations between the members of your Circle.
Unlike before, Life360 no longer offers a free tier. Even the basic plan now costs $5.49 per month. The Gold and Plus membership will set you back by $12.99 and $24.99 per month. When the account holder in the circle upgrades to a higher tier, all the users in that Circle get the benefits of the tier.
The Platinum tier provides you with $500 in stolen phone protection, disaster response, medical assistance, and travel support. It also has credit monitoring support along with 80KM of free towing.
Privacy Concerns
The main concern some users have about Life360 is that they see it as an invasion of privacy, which, to a certain extent, it is. Spouses can monitor one another’s movements, just as parents can watch over their children’s travels.
Is it possible to work around these privacy concerns? In a word, yes.
Suppress Your Location in Life360
How Can Life360 Be a Privacy Nightmare
We just mentioned that real-time location sharing with your family/spouse can be a problem, and we will tell you why.
For instance, you would not always want your spouse to see where you are. This doesn’t necessarily mean that you’re cheating on your partner, but there could also be a situation where you want to go to a gift store to buy a surprise anniversary gift. However, as they can track you in real time, they will already know where you are, which is a bummer! Moreover, there are no more sneakouts for house parties.
These are just a few of the many scenarios why you would want to fake your location. If it is a once-in-a-while situation, you can always say that you wanted to save the battery since Life360 can be a battery hog, and turn off the Life 360 background app refresh or disable the app altogether.
Does Life360 Notify When Location Is Turned Off?
Before we start faking your location, you must be wondering why not just disable the location feature on Android or iPhone? Or why not uninstall the app?
You can, but it doesn’t help. If you log out of Life360 or lose your data signal, your last known location will show on the map, along with an alert flag indicating that you are off the grid. The alert flag will disappear once your service is restored or you log back into the app.
Placing your phone in Airplane Mode, turning your location tracking off in the settings, or disabling the Life360 app are all ways to keep your travels private. Doing this can be pretty apparent to the owner of the circle, but it is undoubtedly the easiest way to keep others from following you.
How to Spoof Location on Android
One can spoof their location on Android by manipulating the smartphone’s GPS feature. Despite being unable to deceive the GPS satellite network directly, Android smartphones allow you to instruct the software to ignore GPS sensor data and substitute information from a designated app. Setting up this process involves multiple stages but is intricate and not tricky.
You will need the Fake GPS Location app from the Play Store. There are other apps, and you can use whichever app you choose, but we’ve tested this one, and it is excellent. Although it has a somewhat dated interface, it is reliable and glitch-free. Install the Fake GPS Location app and then leave it for now.
Done that, you will need to enable developer settings on your Android phone. Developer settings are a menu option on Android phones that tells the phone you are running experimental software or hardware. In essence, it lowers some security settings so that you can run tricky programs like the Fake GPS Location app.
Here’s how to turn developer settings on:
-
- Open the Settings menu on your phone.
- Tap on About and then scroll down and tap on Version.
- Quickly tap on Build Number seven times to enable the Developer Mode on your phone.
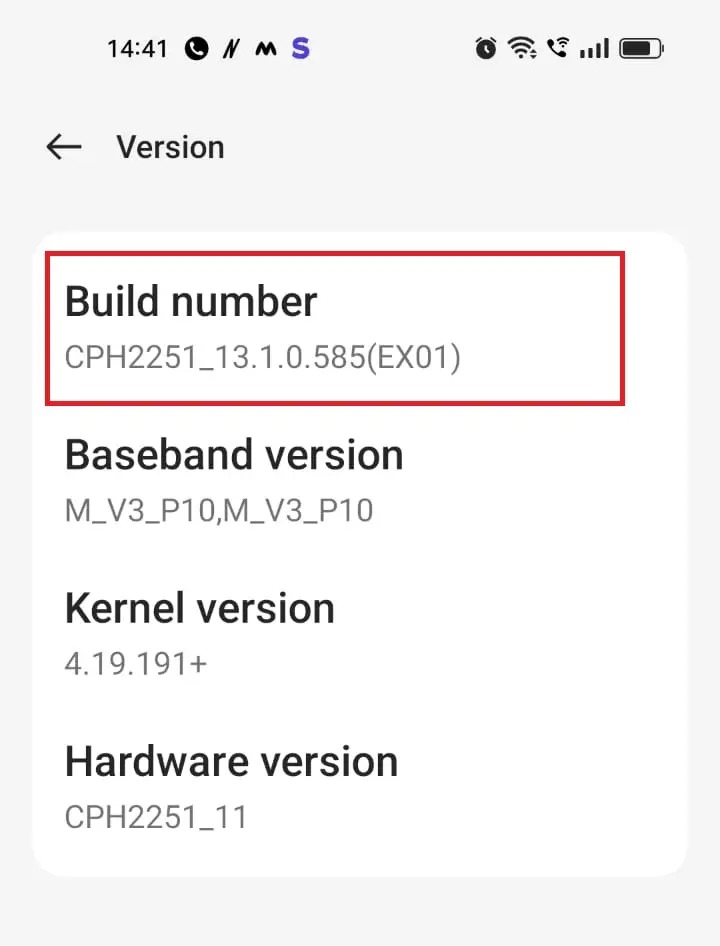
Note: You can also use the search icon in the upper right-hand corner and type Build Number to find the option, as some versions of Android differ quickly.
Now, you need to tell your phone to use the Fake GPS Location app for GPS data.
-
- Open Settings.
- Tap on System.
- Tap on Developer Options.
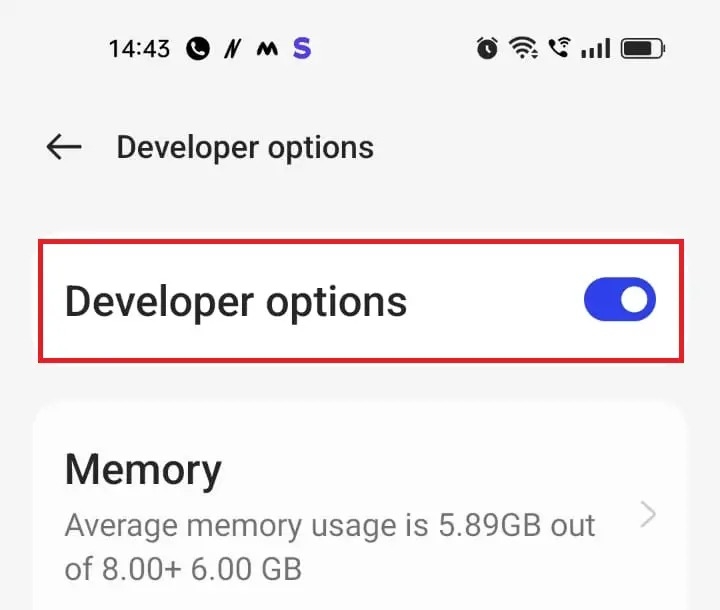
- Scroll down and tap on Select mock location app.
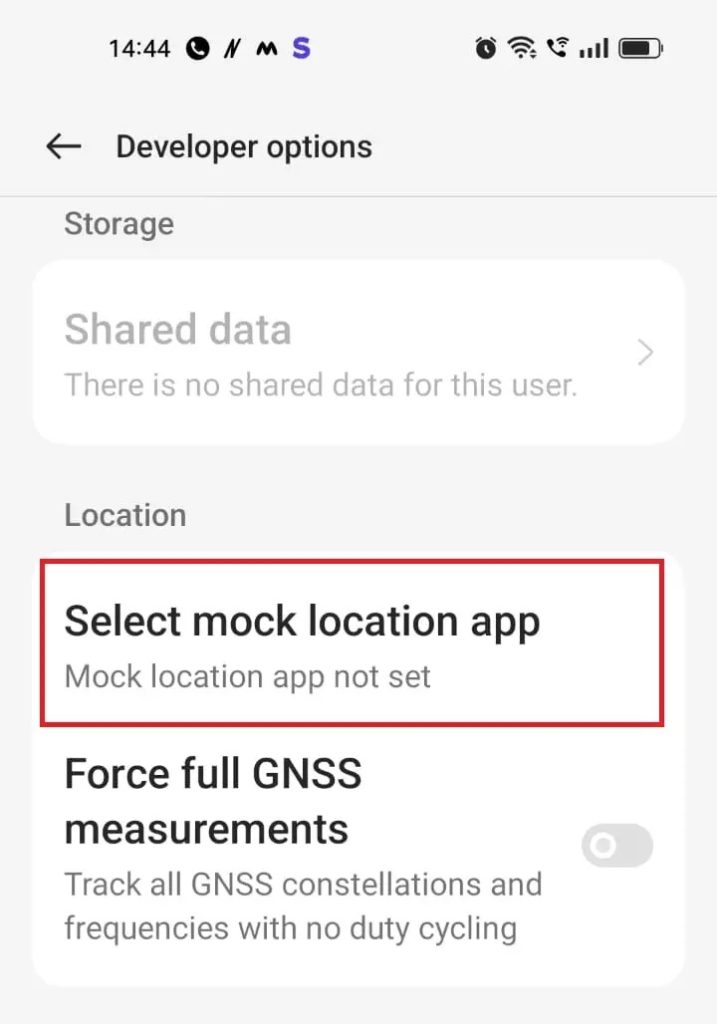
- Select the Fake GPS application.
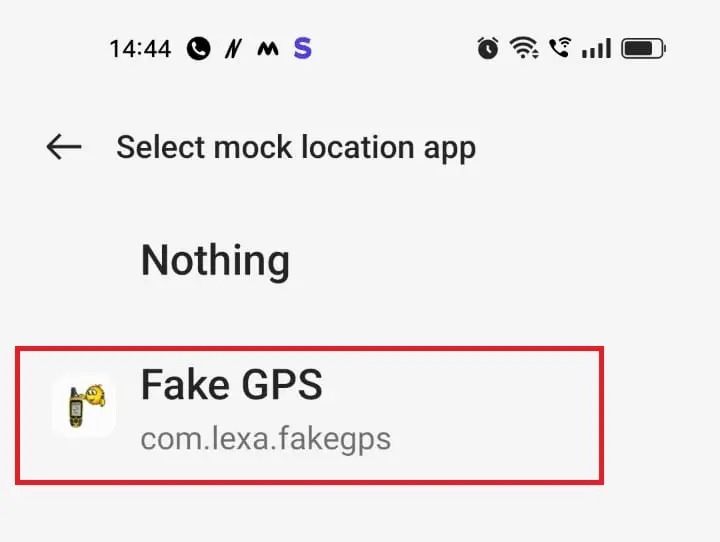
- Return to the Fake GPS app, tap the Hamburger menu, and select Go to.
- Set the desired location, followed by the Green Play button.

- Open the Life360 app. You will see that your phone will show your location to wherever you have navigated to on the map in the Fake GPS Location app.
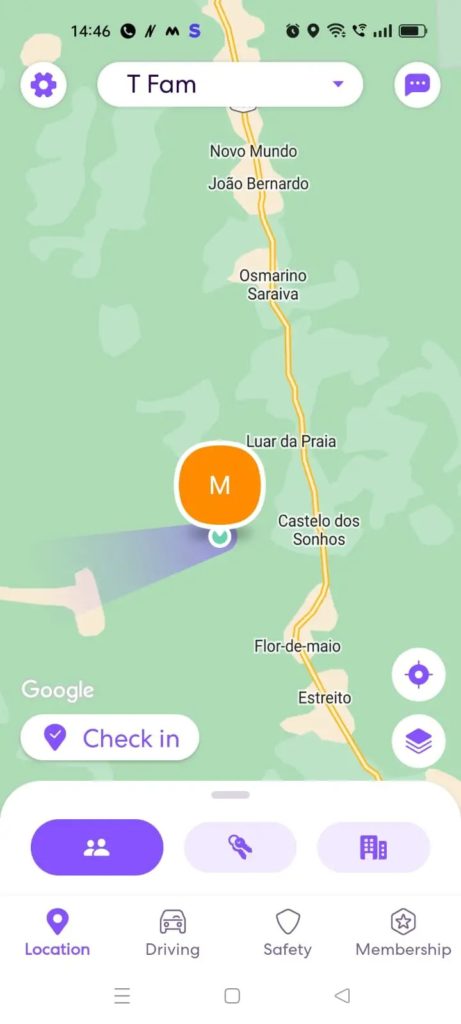
How to Spoof Your GPS Location on iPhone
Unlike Android, no app can independently run on the iPhone to provide a fake location. However, one hardware device would let you fake your location on the iPhone.
GFaker is an excellent device that lets you fake your location on the iPhone. Using the charging port, it gets externally attached to your iPhone and works across all applications. The device is very compact, attached to your iPhone’s back, and serves as a power bank.
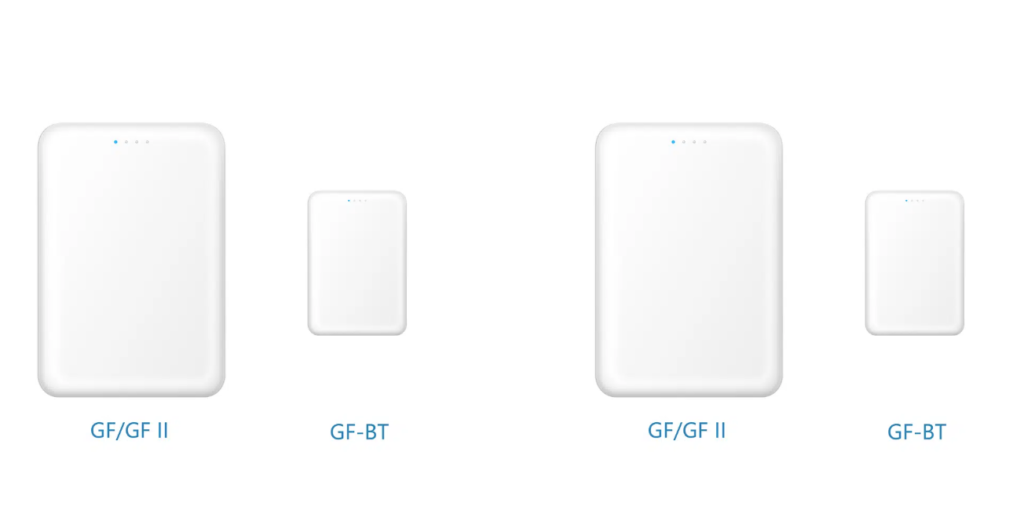
GFaker, when connected to the iPhone, gets treated as an external GPS. The device consists of a chipset approved by Apple and compliant with Apple External Accessory Framework. Once you have a GFaker, please read the manual that comes along with it to download the GFaker application on your iPhone using Apple’s Test Flight program, as the official application is unavailable on the App Store.
This device makes it possible to fake your location without jailbreaking your iPhone. You must attach the device to your iPhone, open the application, and enter the custom location you want to teleport to. It works well with Life360, Snapchat, Instagram, and Pokemon Go applications and hides your location on Tinder.
There are two devices, GFaker GF and GFaker GF-BT, starting at $369. You can find more details about the devices on the GFaker website.
FAQs
Q: Can I delete my history on Life360?
A: Life360 doesn’t make it easy to manipulate your location. Unfortunately, the services also don’t make it easy to delete your history. Not only does the app show others in your circle where you’ve traveled, but it also shows driving alerts, top speed, and more. Unfortunately, the only way to delete your history is to delete your Life360 account.
Q: Can I fake my location without jailbreaking my iPhone?
A: Faking your GPS location isn’t precisely Apple-approved, so there aren’t many options to manipulate it like on Android. But you can still download the Life360 app to another device and disable it on your iPhone.
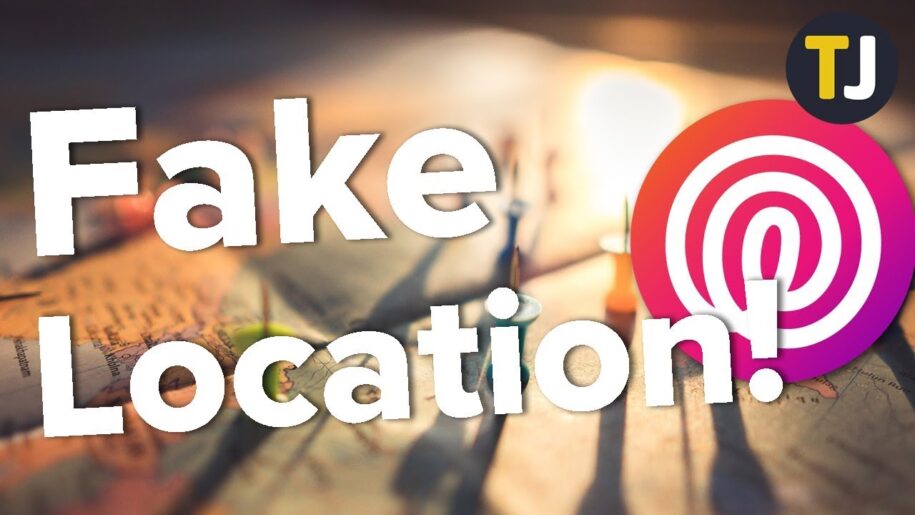


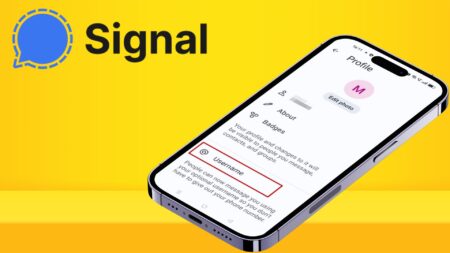
Leave a Reply