6
When we go about our daily work lives, we often look for ways to make things easier and more efficient. As proof of this quest, we want to make our workspace as simple as possible. One useful way to do this is to combine multiple terminal windows into tabs within the same terminal window. This practice not only shows a taste for keeping things simple, but it also makes the whole experience better for the user.
Trying to find your way around a lot of open terminal windows can be difficult, since each one wants your attention and could make your workspace a mess. It’s hard to keep your balance when switching between windows, and you might lose focus on the job at hand. When this happens, using tabbed terminals becomes a good way to keep our workplace organized and productive.
Based on my own experience, the fact that Ubuntu is so popular as an operating system shows how important the terminal is to our daily computer tasks. The terminal, which has a lot of features, becomes our main tool for many jobs, which means we don’t have to do as much by hand. Ubuntu’s easy-to-use command-line interface makes complicated tasks easier. For example, installing software is a breeze with Ubuntu, while on Windows OS, it usually takes a lot of clicks. On the other hand, Ubuntu gives users the power to do these things with just one word, making what would normally be a slow and tedious process quick and easy.
What Is Ubuntu?
Distribution Linux Canonical made Ubuntu Desktop. It’s a popular distribution since it’s easy to use. Some of the greatest Linux starter options are available. The server version, which we won’t discuss, works on most web servers. Then what is a Linux distribution? Linus Torvalds’ 1991 Linux kernel underpins this operating system. Most Linux versions are free and open source, making them good Windows and macOS alternatives.
In 2004, South African-British engineer and businessman Mark Shuttleworth founded Ubuntu. He sought to create a simpler Linux system than Debian, which was popular. Ubuntu Foundation sought to repair its hard-to-run reputation. Shuttleworth’s OS, Ubuntu, was based on open-source Debian. Ubuntu implies I am what I am because of who we are.
Best Ubuntu Keyboard Shortcuts
It is possible to utilise an operating system by combining the keyboard and mouse, but it is more efficient to use the shortcuts on the keyboard. mLet’s take a look at some of the keyboard shortcuts that are absolutely necessary to know for Ubuntu GNOME. The universal keyboard shortcuts such as Ctrl+C (copy), Ctrl+V (paste), and Ctrl+S (save) have not been included in this article.
| Action | Shortcut |
|---|---|
| Open Activities overview | Super (Windows key) |
| Switch between windows | Alt + Tab (hold Shift for reverse) |
| Switch to workspace | Super + number (1-9) |
| Close window | Ctrl + W |
| Minimize window | Alt + F1 |
| Maximize window | Alt + F10 |
| Restore window | Alt + F10 |
| Move window | Alt + F7 (use arrow keys to move) |
| Resize window | Alt + F8 (use arrow keys to resize) |
| Show desktop | Super + D |
| Lock screen | Ctrl + Alt + L |
| Logout | Ctrl + Alt + Delete |
Window Management:
| Action | Shortcut |
|---|---|
| Switch between windows from the same application | Super + ` (backtick) |
| Move window to different workspace | Super + Shift + number (1-9) |
| Move current tab to left/right workspace | Ctrl + PgUp/PgDn |
| Move current window to left/right monitor | Super + Shift + Left/Right arrow |
Applications:
| Action | Shortcut |
|---|---|
| Open terminal | Ctrl + Alt + T |
| Open new terminal tab | Ctrl + Shift + T |
| Close terminal tab | Ctrl + Shift + W |
| Run application | Super + (e.g., Super + g for gnome-terminal) |
| Quit application | Ctrl + Q |
Text Editing:
| Action | Shortcut |
|---|---|
| Select all | Ctrl + A |
| Cut | Ctrl + X |
| Copy | Ctrl + C |
| Paste | Ctrl + V |
| Undo | Ctrl + Z |
| Redo | Ctrl + Y |
| Find | Ctrl + F |
| Replace | Ctrl + H |
| Action | Shortcut |
|---|---|
| Move cursor left/right | Left/Right arrow |
| Move cursor up/down | Up/Down arrow |
| Move cursor to beginning/end of line | Home/End |
| Move cursor to beginning/end of document | Ctrl + Home/End |
| Scroll up/down | Page Up/Page Down |
| Jump to specific line | Ctrl + G (enter line number) |
How to Access and Use Keyboard Shortcuts in Ubuntu
If you use Ubuntu, finding and using keyboard shortcuts can make you much more productive and efficient when you’re working with apps and navigating the screen. In Ubuntu, here’s how to get to and use keyboard shortcuts:
- System Settings: To get to the “Settings” app, click on the gear icon in the upper right part of the screen and choose “Settings.” Head over to “Devices” or “Keyboard Shortcuts” from there.
- In the “Keyboard Shortcuts” area of System Settings, you can find a list of keyboard shortcuts that are already set up for different system actions and programmes. You can see these tools and change them to suit your needs.
- Custom Shortcuts: You can also make your own keyboard shortcuts to activate programmes or run certain tasks. Look for a way to add custom shortcuts in the “Keyboard Shortcuts” part. Then, define the key combination and command you want to use.
- Custom Shortcuts: You can use custom keyboard shortcuts to quickly open programmes or run tasks if you’ve set them up. To do the action that goes with it, just press the stated key combination.
- Learning and Remembering Shortcuts: To speed up your work in Ubuntu, get to know the most-used computer shortcuts. Take the time to learn and remember the shortcuts that will help you with your chores and activities.
- Trying New Things and Making Changes: Don’t be afraid to try out different computer shortcuts and make changes to them so they work for you. In the System Settings, you can always change or rename shortcuts to make them work better for you and your routine.
Questions and Answers
What is Super shortcut in Ubuntu?
When you press the Super key, the Activities overview will immediately appear on the screen. The Windows logo is typically displayed on this key, which is located in the bottom left corner of your keyboard, right next to the Alt key.
What is the Linux Super key?
There is an alternative and older term for what is often referred to as the Windows key or Command key on current keyboards. This key is typically bound and treated as such by Linux and BSD operating systems and software today. Super key (❖) is an alternative name for this key. When it was first introduced, the Super key was a modifier key on a keyboard that was developed at MIT for use with Lisp machines.
You Might Be Interested In
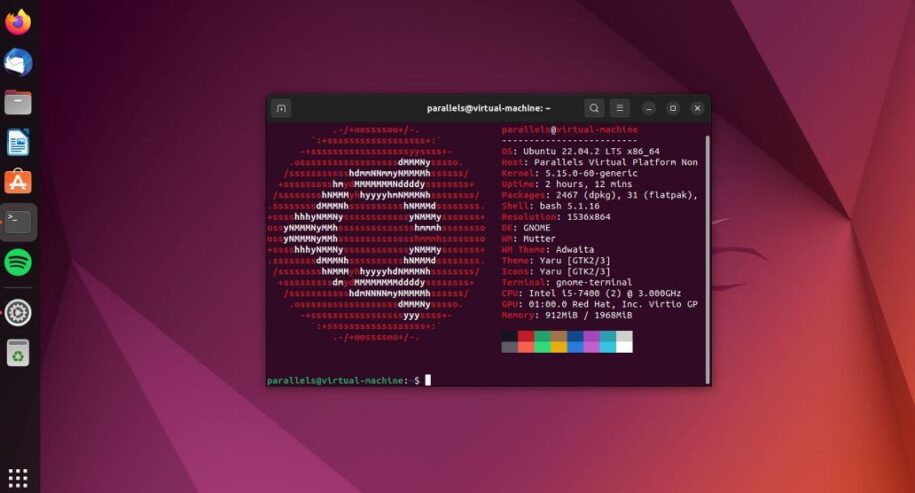









Leave a Reply