32
How to Turn On and off Track Changes in Microsoft Word: Have you ever worked on a document with others and needed to track changes? Or are you studying a manuscript and want to see edits easily? Microsoft Word’s Track Changes tool is perfect for these situations, logging every document change. Word tracks user additions, deletions, and formatting changes when Track Changes is active. However, you may want to disable Track Changes when finalising a document or sharing it for review.
Disabling Track Changes conceals markup and streamlines the view, letting you focus on content rather than modifications. In this post, we’ll examine Track Changes in Microsoft Word, its benefits, how to turn it on and off, and cooperation best practices. If you’re a student working on a group project, a professional editing a report with colleagues, or anybody who frequently collaborates on documents, knowing how to Turn On and off Track Changes in Microsoft Word.
What does Track Changes do?
Track Changes shows document updates for review, acceptance, or rejection. Word highlights text deletions and additions with Track Changes enabled. Track Changes lets you give comments or ideas for coworkers and track formatting changes. Track changes in Microsoft Word shows your document changes. It shows you what others modify when they edit your work. Track changes visualises edits, so you may highlight and keep or remove them.
This makes it a popular tool for professionals who wish to modify one document over time, receive easy-to-read input from others, and track any changes. Without Track modifications, co-authoring a document can be challenging since you may lose track of modifications made by others. Track changes shows adjustments and proposed changes while letting you revert.
How to Turn On and off Track Changes in Microsoft Word
Turn On Track Changes
- Open Microsoft Word and select Review.
- Click “Track Changes” to enable it.
- Track Changes records all revisions and changes for convenient tracking.
- Editors and reviewers will indicate document modifications.
Turn Off Track Changes
- Track Changes can be disabled in Review.
- Click “Track Changes” and select “Off.”
- Word will stop marking revisions and changes when Track Changes is off.
- Tracked document changes will stay visible after turning off Track Changes.
Benefits of Using Track Changes for Collaborative Editing
- Track Changes shows: all document edits to collaborators. This transparency ensures accountability and lets everyone know about changes.
- Easy evaluate and Approval: Collaborators can evaluate, accept, or reject changes and offer comments. This function streamlines review and speeds up approvals and revisions.
- Version Control: Track Changes creates document versions from all updates. This version control feature lets contributors revert to prior versions to avoid losing material or crucial modifications.
- Clear Communication: Track Changes comments and annotations improve collaboration. Questions, explanations, and suggestions can be made right in the document, avoiding the need for separate communication channels.
- Effective Collaboration: Track Changes lets multiple collaborators work on the same document. This real-time collaboration function boosts productivity by letting team members edit and contribute without dispute.
- Error Identification: Track Changes shows additions, deletions, and formatting changes. This helps find errors, inconsistencies, and unexpected changes, assuring document accuracy and quality.
- Track Changes streamline editing: Collaborators can focus on individual areas or adjustments, simplifying massive papers and complex revisions.
- Enhanced comments Loop: Track Changes lets collaborators provide detailed comments on areas for improvement or concern. Feedback loops encourage continual improvement and consider all stakeholders’ input.
Advanced Tips and Tricks for Track Changes in Microsoft Word
| Tip | Description | Benefit |
|---|---|---|
| Customize Markup | Go to Review > Track Changes > Show Markup. Choose what edits are displayed (insertions, deletions, formatting). | Focus on specific changes and reduce clutter in the document. |
| Filter By Author | Click the dropdown arrow in the Tracking section of the Review tab. Select an author’s name to only see their edits. | Review edits from individual collaborators efficiently. |
| Accept/Reject by Author | With an author filtered, use Accept or Reject buttons to accept/reject all their changes at once. | Quickly approve or discard edits from a single collaborator. |
| Track Changes Keyboard Shortcut | Use Ctrl+Shift+E to toggle Track Changes on or off. | Conveniently activate or deactivate tracking without navigating menus. |
| Track Changes Status Bar | Right-click the status bar and select Track Changes. This displays the current Track Changes status (on/off) and allows quick toggling. | Easily monitor Track Changes status without switching to the Review tab. |
| Advanced Track Changes Options | Click the small arrow in the bottom right corner of the Tracking section. This opens options for customizing tracked changes appearance (colors, formatting). | Fine-tune the visual presentation of tracked edits for better clarity. |
| Clean Up Formatting | Select tracked formatting changes and right-click. Choose Clear Formatting to remove the tracked formatting and apply the original formatting. | Streamline reviewing by focusing on content changes and simplifying the document. |
| Visit | Official Website |
Conclusion
Track Changes is essential for collaborative editing and reviewing in Microsoft Word. It makes reviewing, accepting, and rejecting document changes easy by tracking changes. Effective collaboration and document management need knowing how to toggle Track Changes on and off. Understanding this function helps boost productivity and workflow in Microsoft Word, regardless of your experience. Master Track Changes to easily modify, evaluate, and finalise your documents.
Questions and Answers
Why can’t I turn on track changes in Word?
The document may be locked if “Track Changes” is greyed out in Word’s menu bar. You must deactivate document protection before tracking changes in Word.
Why track changes are not showing?
To set your display, open “Track Changes” and select “Show Markup.” Click “Balloons” to access a list of display settings, then choose the one that best displays your modifications.
Why are my lines not showing up in Word?
What if this occurs to you? Relax! This indicates Word isn’t displaying the border lines that outline the table and its cells since “Gridlines” is disabled. To make your template useful, simply enable gridlines.
You Might Be Interested In
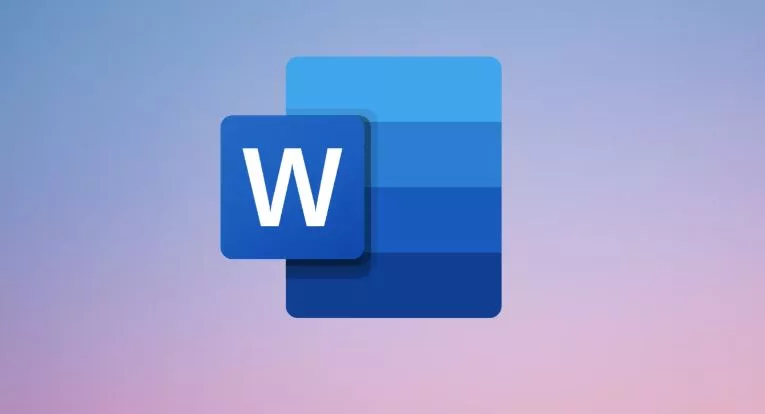









Leave a Reply