5
Today, in this article we will show you how to Fix ‘Can’t Save IP Settings’ Error on Windows. The Windows “Can’t Save IP Settings” error might disrupt your production and leave you seeking for alternatives. When your network configuration is wrong, storing your IP settings is tough. The Windows “Can’t Save IP Settings” error might disrupt your production and leave you seeking for alternatives. When your network configuration is wrong, storing your IP settings is tough.
Understanding the causes and solutions will improve your Windows and networking experience Windows’ ‘Can’t Save IP Settings’ problem can stall your digital journey. This error usually occurs when configuring or changing network settings, preventing internet connection and network resource use. Understanding the causes and solutions will help you overcome this technical issue, which many people encounter.
Managing technical issues like the ‘Can’t Save IP Settings’ error demands expertise, patience, and a systematic approach. We’ll discuss this problem in detail and offer solutions that can be implemented to your Windows 11/10 environment. Each stage, from discovering conflicting network setups to diagnosing network adapter difficulties, provides practical insights and simple ways how to Fix ‘Can’t Save IP Settings’ Error on Windows.
Causes of the ‘Can’t Save IP Settings’ Error on Windows
- Windows may prohibit: you from saving IP configuration changes if you’re not logged in with administrative capabilities. Log in as an administrator to make these changes.
- This problem can be caused: by network adapter or driver issues. Update or reinstall your network adapter drivers in Device Manager to fix issues.
- Misconfigured Network Settings: An invalid IP address, subnet mask, gateway, or DNS server might produce the “Can’t Save IP Settings” issue. Double-check your network settings to verify accuracy.
- Third-Party Software Interference: Antivirus and firewall software may conflict with Windows’ IP settings. Disabling such software or allowing network modifications may fix the problem.
- Windows Updates: Updates and patches can conflict and cause “Can’t Save IP Settings” issue. To avoid conflicts, update and patch your Windows system.
- Your network connection’s: network profile may be corrupted, generating the problem. Sometimes deleting and re-creating the network profile fixes this.
- Hardware faults: Network adapter or other networking hardware faults can occasionally prevent IP settings from being saved. Changing network adapters or checking for hardware faults can help fix similar situations.
How to Fix ‘Can’t Save IP Settings’ Error on Windows
Run Network Troubleshooter
- Windows key + I opens Settings.
- Update & Security > Troubleshoot.
- Find and select ‘Internet Connections‘ under Troubleshoot.
- Click ‘Run the troubleshooter‘ and follow the instructions.
Check Network Adapter Settings
- Select ‘Device Manager’ from the Windows key + X menu.
- Expand ‘Network adapters’ in Device Manager.
- Right-click your network adapter and choose ‘Properties’.
- Open Properties and select ‘Advanced’.
- Check IP, DHCP, and DNS settings.
- Select ‘Obtain an IP address automatically’ and ‘Obtain DNS server address automatically’.
- Save changes by clicking ‘OK’.
Disable IPv6
- Open Control Panel, then “Network and Sharing Centre.”
- Select active network connection.
- Click “Properties.”
- Uncheck “Internet Protocol Version 6 (IPv6)” and click “OK.”
Disable Network Location Awareness Service
- Open Run by pressing Windows + R.
- Enter services.msc.
- Scroll down to “Network Location Awareness”.
- Right-click and choose “Properties.”
- Change “Startup type” to “Disabled” and click “OK.”
Reset TCP/IP Stack
- Run Command Prompt as admin.
- Search for ‘cmd’ in Start, right-click Command Prompt, and select ‘Run as administrator‘.
- Type and hit Enter after each command in the Command Prompt window:
- netsh winsock reset
- netsh int ip reset
- ipconfig /release
- ipconfig /renew
- After running these instructions, restart your computer to effect changes.
Update Network Adapter Drivers
- Open Device Manager.
- Right-click your network adapter and choose ‘Update driver’.
- To update, select ‘Search automatically for updated driver software‘ and follow the on-screen instructions.
Perform System Restore (Optional)
- Perform system restore to revert your system to previous state when network settings were functioning correctly.
- Keep in mind that performing a system restore will undo any recent system changes, so proceed with caution.
Conclusion
The annoying ‘Can’t Save IP Settings’ message hampered my Windows settings. This issue disturbed my workflow and left me confused and in need of a rapid repair. I’m sure many of you have struggled to tackle this problem without talking technical language or spending hours debugging. Windows users who have faced the ‘Can’t Save IP Settings’ problem are not alone. With a positive attitude and a willingness to try new methods, you may fix these technical obstacles and resume your work, projects, and passions. Be curious, determined, and willing to learn about technology’s constant changes.
Questions and Answers
Why can’t my PC get an IP address?
Because a network router or modem cannot provide your device an IP address, this problem occurs. This issue is usually caused by a misconfigured router or modem or local network interference.
What is my server IP address?
Go to DNS settings in your domain admin panel. One or more domain entries should be there. Check the “A” or “A Record” field for your server IP address. Check mail.yourdomain.com or imap.yourdomain.com for your mail server IP.
What is the ipconfig command?
A command line utility that displays and manages the machine’s IP address. Windows’ IP, subnet mask, and default gateway addresses can be found by entering ipconfig without parameters.
You Might Be Interested In
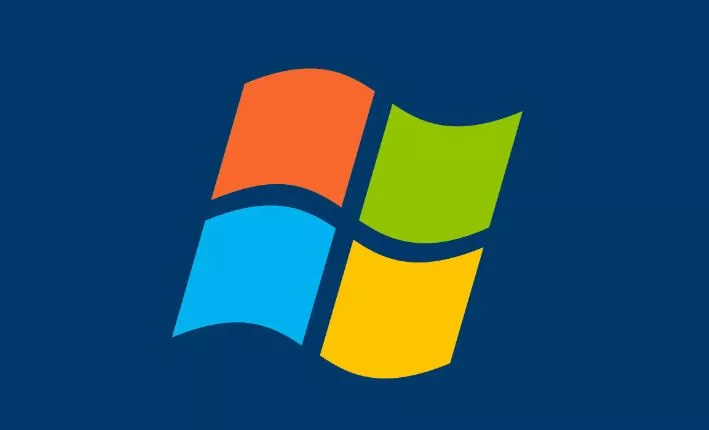









Leave a Reply