10
Have you wondered how to initialize Hard Drive in Windows 11/10? Understanding this technique can improve your computing experience, whether you’re a techie or just starting out. In this post, we’ll discuss why initialising your hard disc is important, its benefits, and how it can improve your computing experience. Let’s explore this fundamental process’s secrets!
Initialising your hard disc is like creating a strong foundation. It allows your storage device to work flawlessly with your operating system for effective data management and storage. Without appropriate startup, your hard disc may have compatibility issues, causing data loss, performance degradation, and other productivity-killing issues. Here are the simple steps how to initialize Hard Drive in Windows 11/10.
How to initialize Hard Drive in Windows 11/10
- Press Windows + R and type diskmgmt.msc in Run to start Disc Management.
- In the main interface, right-click the target disc and choose Initialise Disc.
- Select MBR or GPT partition styles, then click OK.
- After initialising the disc, click New Simple Volume to create **part
Understanding the Importance of Initializing a Hard Drive
- Partitioning: Drive partitioning occurs during initialization. The storage space is divided into portions that behave like drives. One partition may be for your operating system and another for files.
- File System Setup: Initialising includes picking a disc file system. Disc data organisation depends on this. File systems include NTFS (Windows), APFS (macOS), and ext4.
- Data Organisation: Initialising the disc helps you organise and manage data efficiently. This comprises directory, permission, and file allocation setup.
- OS and application compatibility: Proper initialization assures compatibility. Initialization helps configure file systems and partition formats for different systems.
- Data Security: Encryption and access controls can be added during drive initialization. Protecting sensitive data from unauthorised access improves data security.
- Performance Optimisation: Initialization choices help optimise drive performance. Aligning partitions, activating caching, or configuring RAID systems for performance and redundancy may be needed.
- Easy Maintenance: Initialised drives are easy to maintain and fix. It prevents data corruption, simplifies backups, and speeds up system recovery.
Advanced Tips and Tricks for Optimizing Hard Drive Performance
- Defragment HDDs: Its regularly to improve data organisation and read/write times. SSDs handle data differently, therefore this is less significant.
- Run Disc Cleanup: regularly to delete temporary files, system cache, and unwanted data. This frees up space and boosts performance.
- Updating hard disc firmware and device drivers is important: Manufacturer updates often boost performance, stability, and compatibility.
- Optimise Power Settings: Optimise power settings for optimal hard disc performance. For instance, avoid power-saving modes that impede disc access.
- Try deactivating Windows Search indexing for SSDs: Indexing speeds up searches but wears SSDs without benefit.
- Scan and fix disc problems: with built-in tools like CHKDSK. This can reduce disc corruption-related performance difficulties.
- Limit Background Processes: Limit background processes and apps, especially those that access the hard drive frequently. This reduces disc contention and improves responsiveness.
- To optimise disc consumption: adjust the paging file (virtual memory) size and placement. Put the paging file on a different drive if possible.
Conclusion
Initialising a hard drive in Windows 11/10 is simple yet essential for optimising storage space and data management. As a user, you may have needed to install or reuse a hard disc. Initialising a hard drive is useful for increasing storage space, prepping it for a new operating system, or fixing disc faults. Mastering Windows 11/10 hard disc initialization opens many doors. You design your digital area to fulfil your needs and protect it from hazards. So embrace the learning curve, learn about hard drive startup, and gain the abilities to handle your data in the digital age.
Questions and Answers
Should I initialize MBR or GPT?
Select MBR when initialising a 2 TB or smaller hard drive. GPT is recommended for hard drives over 2 TB that you want to utilise but not boot from.
What is difference between GPT and MBR?
The BIOS partition table is used on MBR discs. GUID partition table (GPT) discs use UEFI. GPT discs can have more than four partitions: a benefit. GPT is necessary for discs over 2 TB.
Is NTFS same as GPT?
GPT replaced MBR as a partition table format. File systems include NTFS, FAT32, and EXT4. The first one defines ssd or hhd hard drive partitions. Each partition is formatted to a file system for OS installation.
You Might Be Interested In
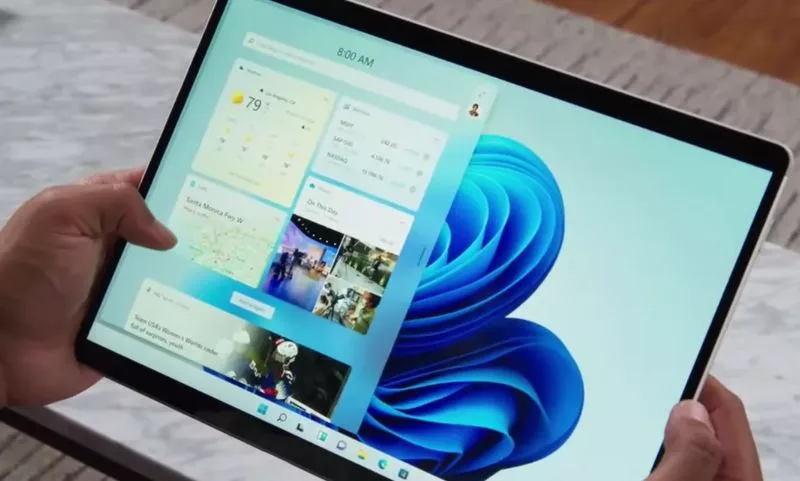









Leave a Reply