With Google Photos, you can create a shared album and invite your family members to contribute their pictures, making it easier to keep all the memories in one place. However, if you’ve got a lot of unwanted albums, you might have hidden them to declutter your library. But how do you access a hidden Google Photos album? Follow this guide to learn how.
Do note that Google Photos only allows you to hide shared albums; you cannot hide regular albums. If you can’t find a standalone album, you might have deleted it or searched with the wrong name. Also, note that the process of hiding photos and videos in Google Photos and that of hiding/unhiding albums are not the same.
Why Can’t You Find an Album in Google Photos?
While you can easily hide a shared album, there are many reasons why you can find it again in the Library section of Google Photos.
Deleted Share Album: The owner of the shared album could have deleted it at any time. Once the shared album gets deleted, it doesn’t remain accessible to anyone with it.
Changed Share Settings: Another possibility is the owner changing the sharing settings. If the owner removed you, you can no longer view the shared album in your library in Google Photos.
Blocked Contact: The owner could have also blocked you. In such cases, you cannot contact them or view their photos or comments in Google Photos.
- If the owner blocks a contributor, their content is removed from the album.
- If you have blocked another contributor from a shared album you don’t own, you won’t find each other’s content.
Change of Ownership: The owner of the shared album could have also changed its ownership and given it to someone else, and they might have changed the access permissions. Due to this, the shared album will no longer be visible in your Google Photos.
Left Album: If you ever leave a shared Google Photos album, you can’t find it again in your library.
Accidentally Hiding an Album: If you hide a shared album, it won’t show in your Google Photos Library.
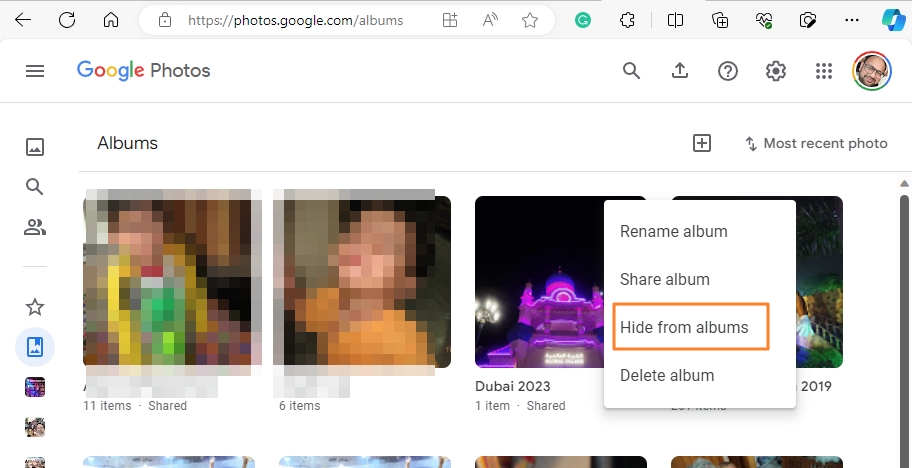
How To Find a Hidden Album in Google Photos
Interestingly, the album will only be hidden from the Library view, and its contents (individual photos, videos, etc.) will still appear in your Google Photos timeline. Similarly, if you have tagged someone’s face in Google Photos, searching for their pictures will bring up all their photos, including ones from the hidden album.
- Open the Google Photos app on your phone.
- Tap on the Sharing icon in the top right corner.
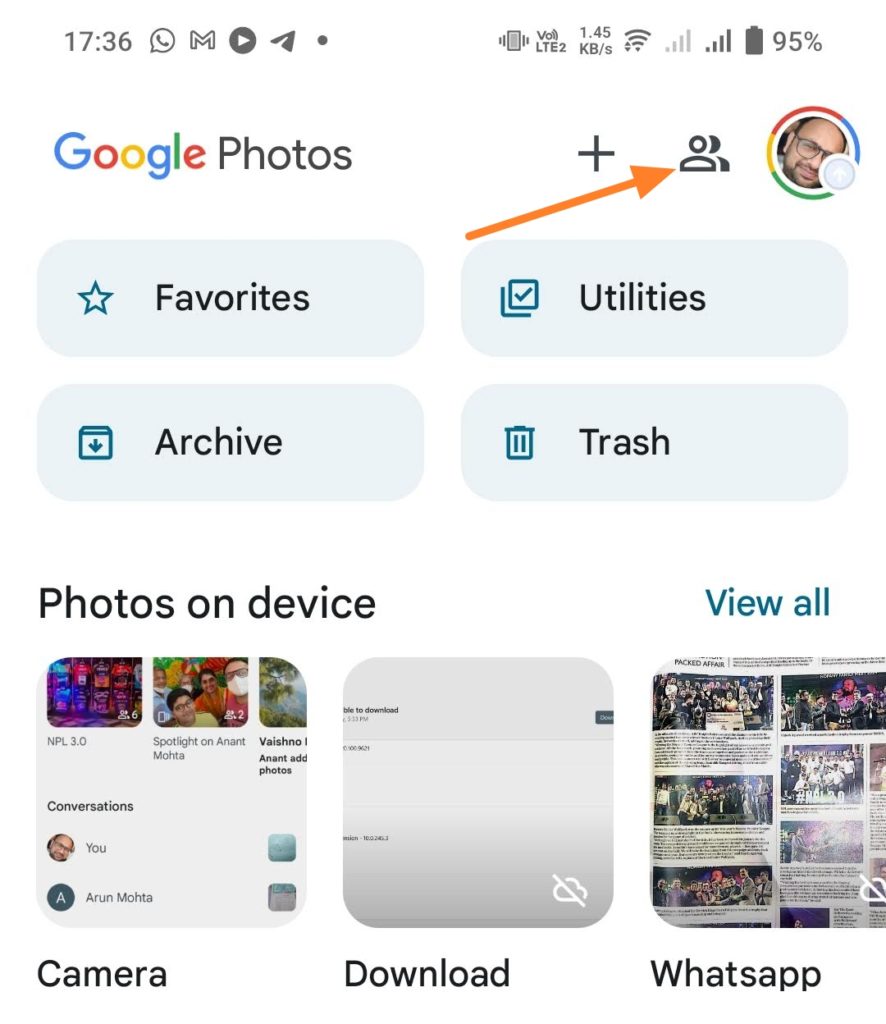
- It will reveal all the albums on your phone, including the hidden ones.
- Find and tap on the album you are looking for.
- After it opens, tap the three vertical dots in the top right corner.
- Tap Show in Library.
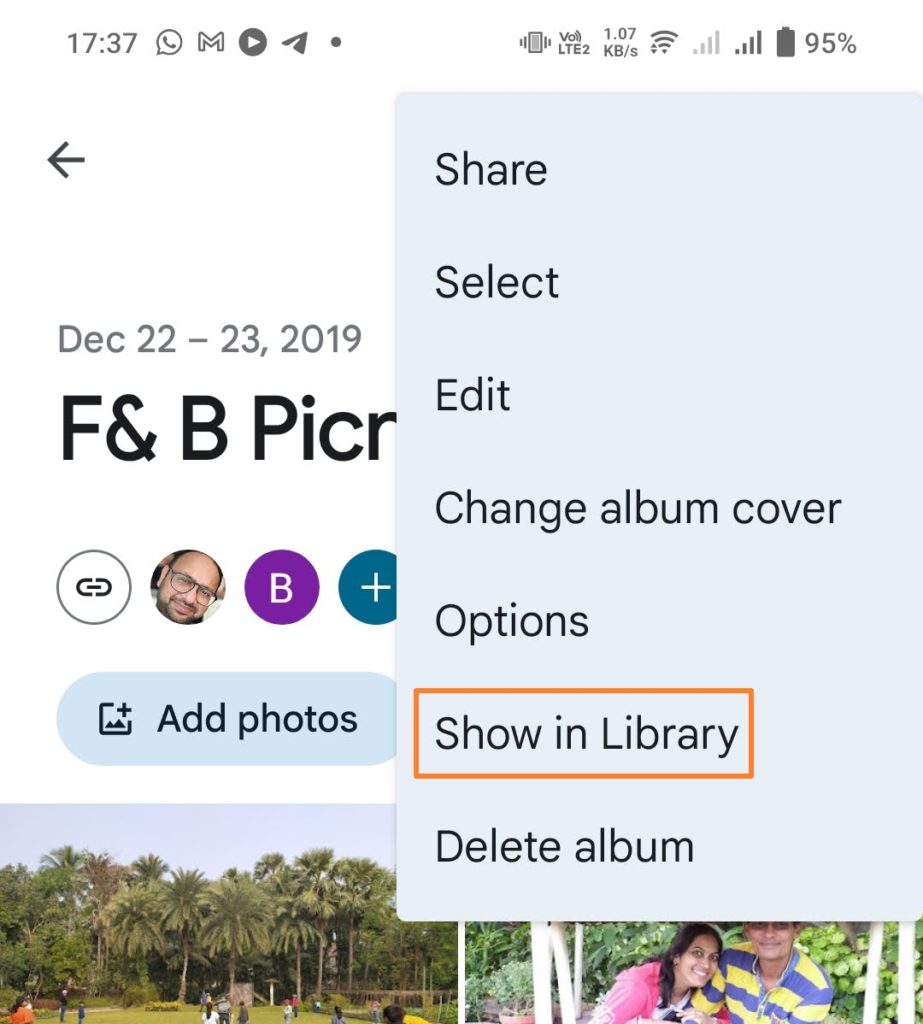
The Shared album will now show in your Google Photos library.
Bring Back The Old Memories
If you are thinking of hiding an album in Google Photos, there are some important things to consider, especially if the album is shared with others. To avoid hiding photos meant for everyone to see, you should double-check the album’s contents and shared settings before hiding them.
It’s also a good idea to give your shared albums clear and descriptive names so that you can easily identify them and avoid hiding them by mistake.
By following these simple steps, you can keep your memories safe without losing any precious contributions from your loved ones. If you are looking for a particular photo, you may have moved it into the Locked Folder.
FAQs
Q: How do I hide individual photos in Google Photos?
A: If you wish to hide individual photos and not albums in Google Photos, select the desired image and click on the three-dot menu. It reveals these options: Move to Archive, Delete from Device, and Move to Locked Folder. The first, second, and third will move it to the archived section, trash folder, and locked folder and hide it from Photos view.
Q: What is the difference between hiding and archiving a photo in Google Photos?
A: You can hide a photo temporarily using the ‘Archiving’ feature in Google Photos – removing it from the timeline view but allowing access via search and the archive view option. But when you move items to the locked folder (a unique feature in the ‘Utilities’ section), they don’t appear anywhere in the app and are permanently hidden unless restored.
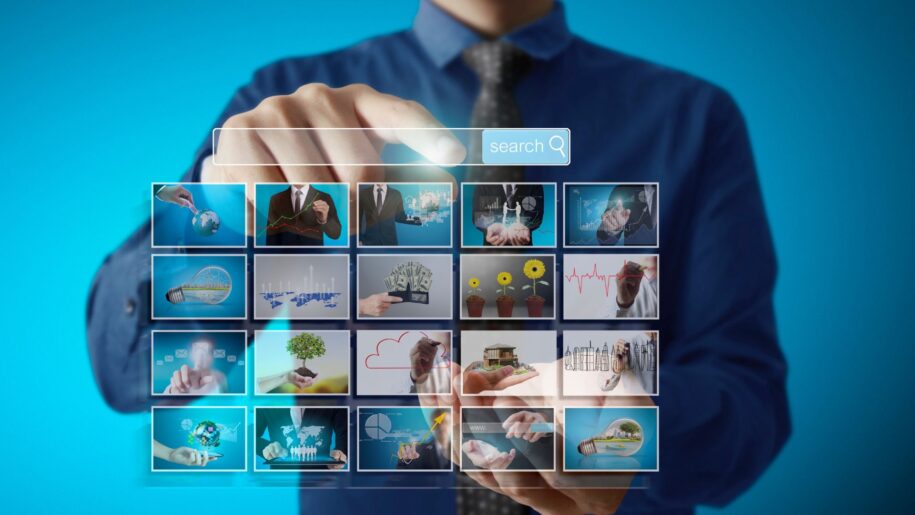


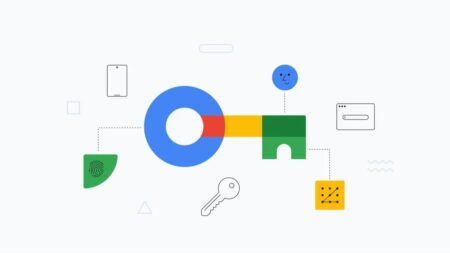




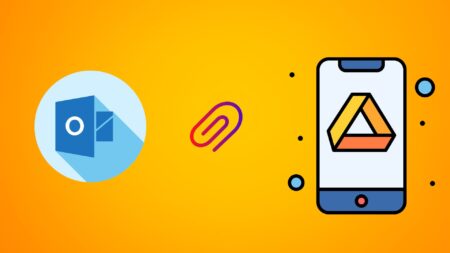

Leave a Reply