Microsoft and Google services typically do not integrate well with each other. Fortunately, with Outlook and Google suite of productivity apps like Docs, both tech giants decided to play nice. Thanks to this, you can easily attach files in Outlook from Google Drive. Wondering how? Follow this guide to learn how.
Can You Attach Google Docs to Outlook as an Attachment?
When attempting to attach Google Drive files in Outlook, one problem you might encounter is the lack of support for selected file types.
While Outlook supports almost all popular file formats, it does not play nice with Google Doc files (GDOC) or Google Sheets (GSHEET), So, you cannot send them as attachments as the option will be greyed out. A message will also appear stating that “Google File types cannot be attached as copies.”
Your only option to share a Google Docs or Google Sheets file through Outlook is by attaching it as a link.
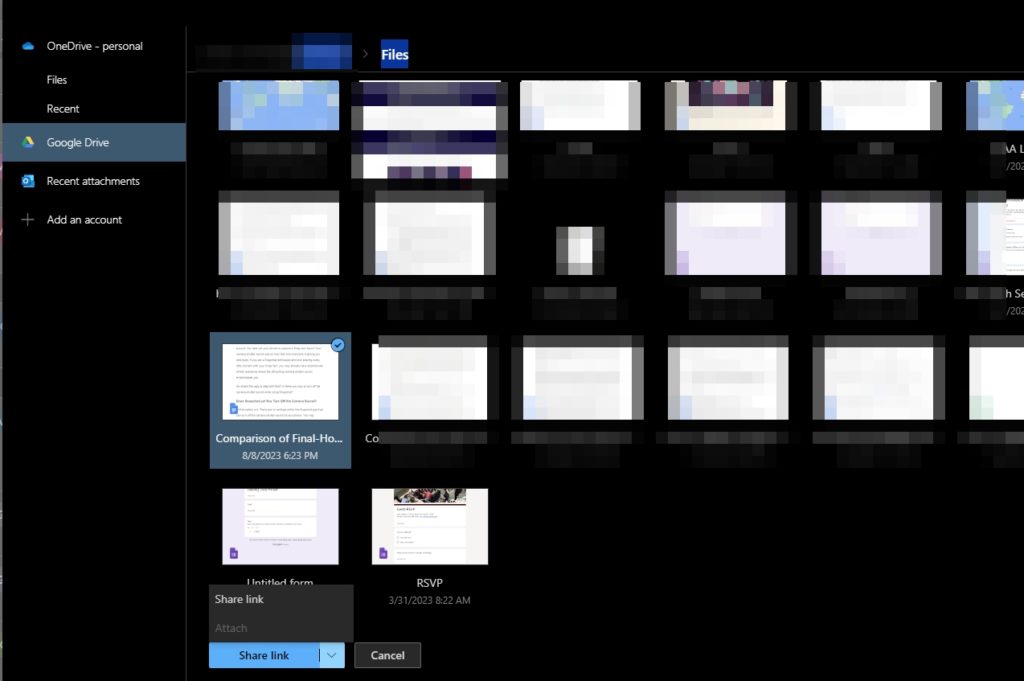
If you migrate from Outlook to Google Workspace, you will not have to bother with file type support as you can attach all kinds of files in Gmail.
How to Attach Files in Outlook From Google Drive on Your PC
To attach your Google Drive files to Outlook, you must download and install the Google Drive for Desktop application on your computer. Once installed, sign in to your account, and you can easily link your Google Drive files to your Outlook account.
- Open Outlook.
- Click on New Email.
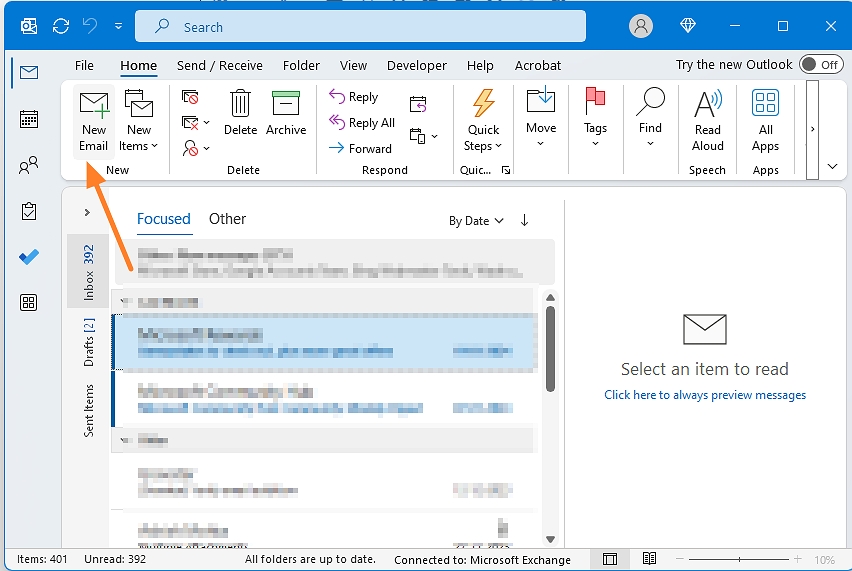
- Go to the Insert tab and click on Attach File.
- Select Browse this PC.
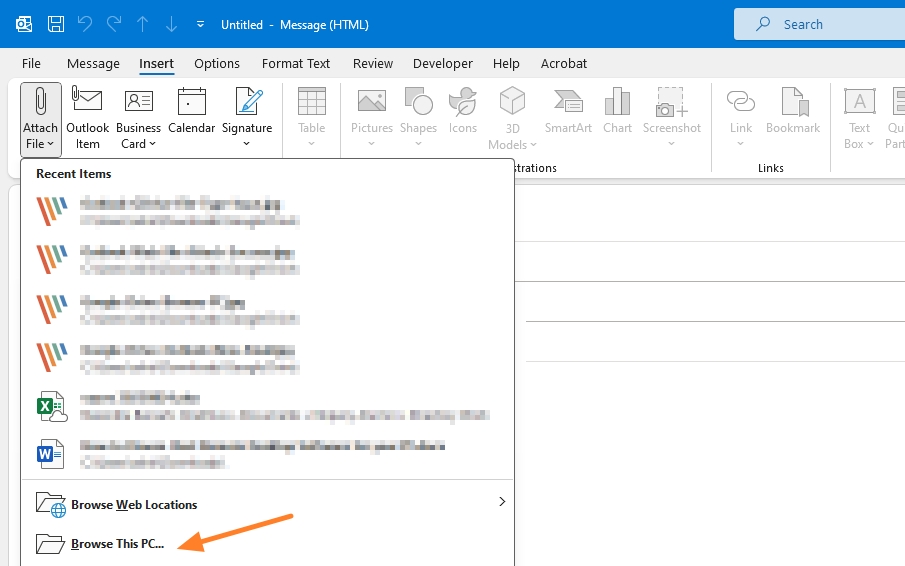
- Look for Google Drive in the left pane and click on it to view the files stored on your Drive.
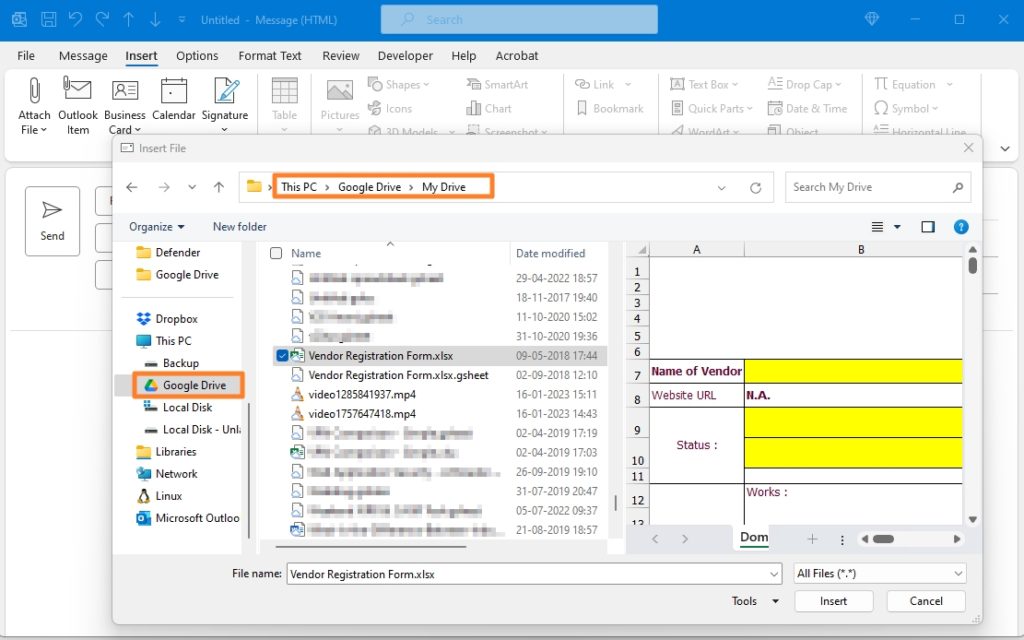
- Select the file(s) you want to attach, then click Insert. It will appear in the attachment section.
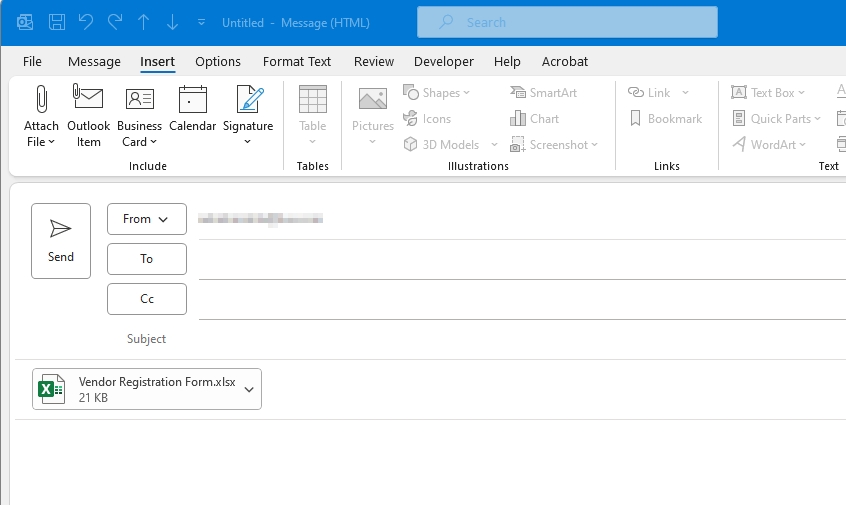
If you use a Mac, the steps remain the same, except you will get a different UI to access the Google Drive folder from the Finder. Also, If you use Outlook Web, add your Google Drive account to access from the attachment picker.
How to Attach Google Drive Files in Outlook for Android or iPhone
If you like to work on the go using your mobile, the good news is that you can also attach Google Drive files to Outlook from its iPhone or Android app.
On Android
Attaching files from Google Drive on the Outlook application in Android is straightforward.
- Open the Outlook Application on your Android device.
- Tap on New Mail.
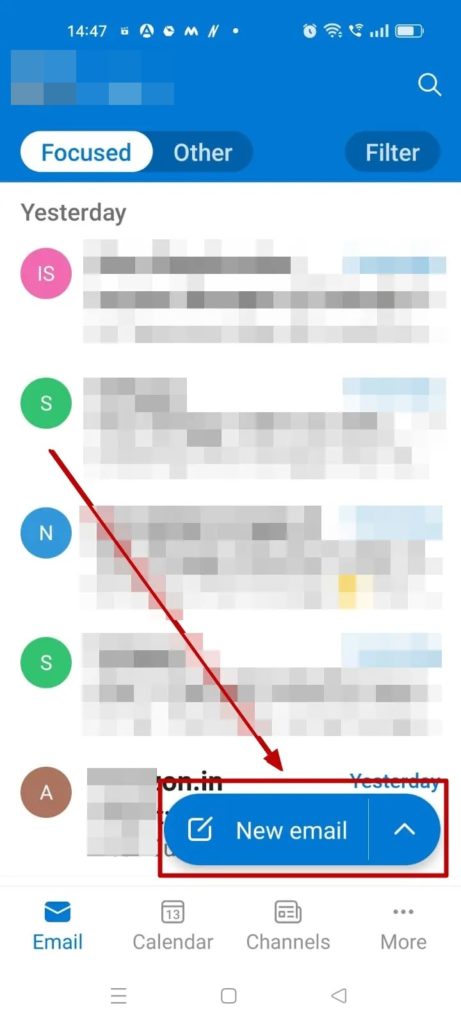
- Tap on the attachment icon and select Choose from Files.
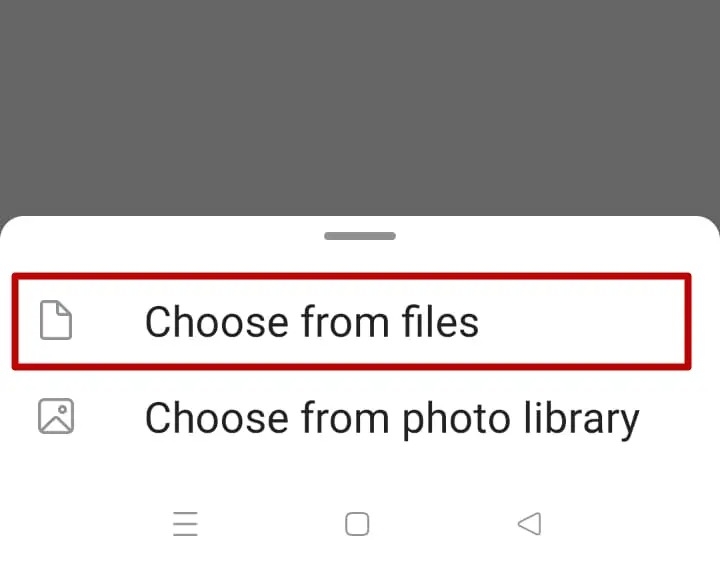
- Scroll down, and under Other Locations, tap on Device.
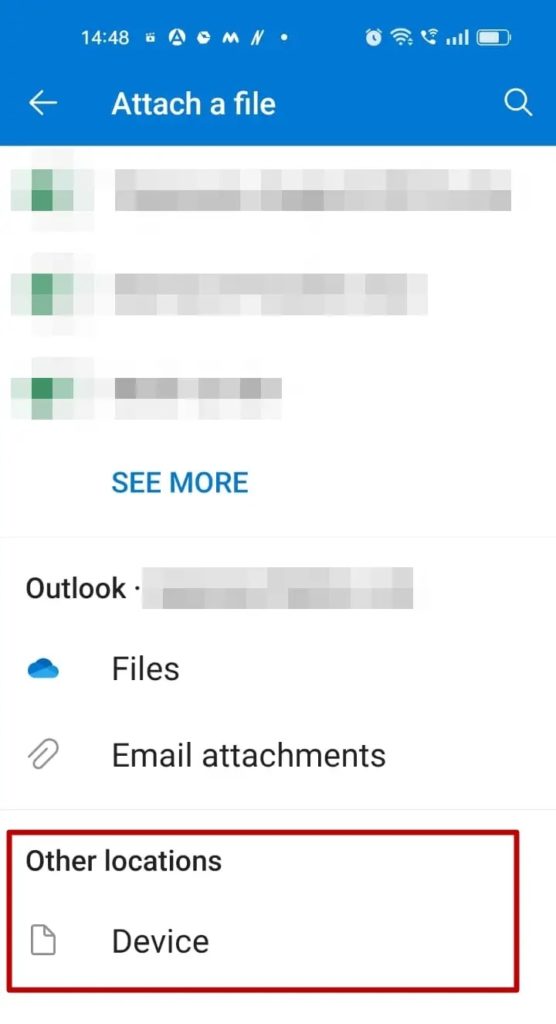
- Tap on the Drive icon and select the desired file.
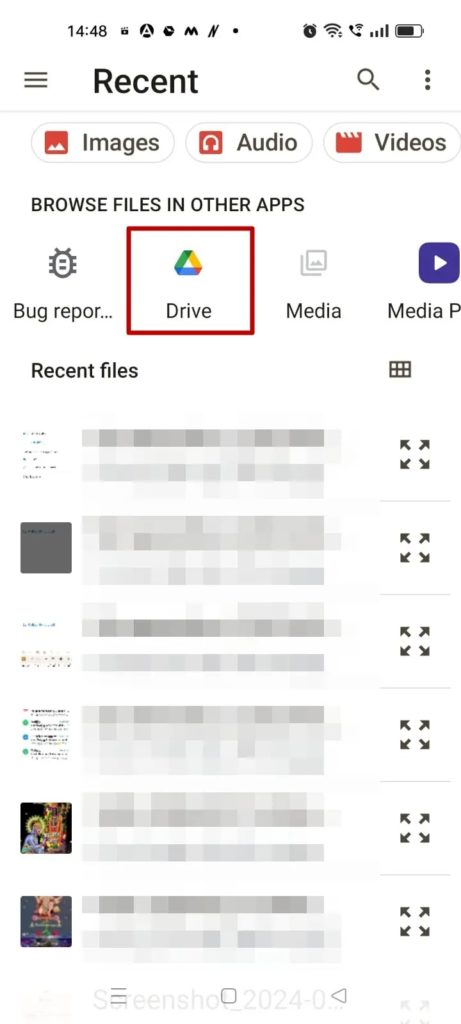
If you have to frequently attach a lot of files from Google Drive, consider syncing Outlook with Gmail as it will make the entire process a lot easier and faster.
On iPhone
A few things must be done before you can attach Google Drive files directly from the Outlook app on your iPhone.
First, download the Google Drive app on your iPhone. Next, open the native Files app, tap on Browse in the bottom right corner, and then on Browse in the top left corner. Here, you will see the option to integrate Google Drive; tap on it. This will make your Google Drive files show up in your iPhone’s Files app. Now, follow the below steps.
- Open the Outlook application.
- Tap on New Mail.
- Tap on the attachment icon.
- Select Attach File.
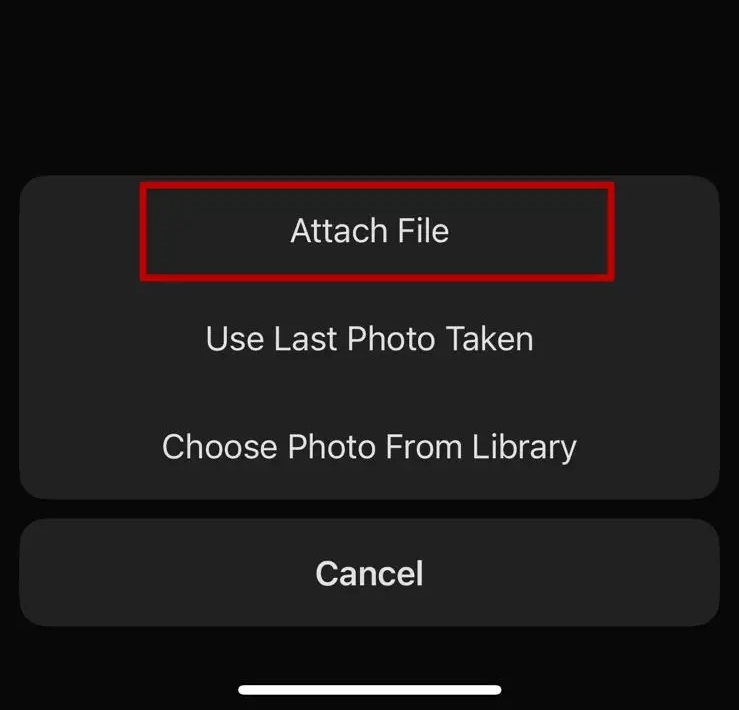
- Scroll down, and under Other Locations, tap on iCloud Drive & Device.
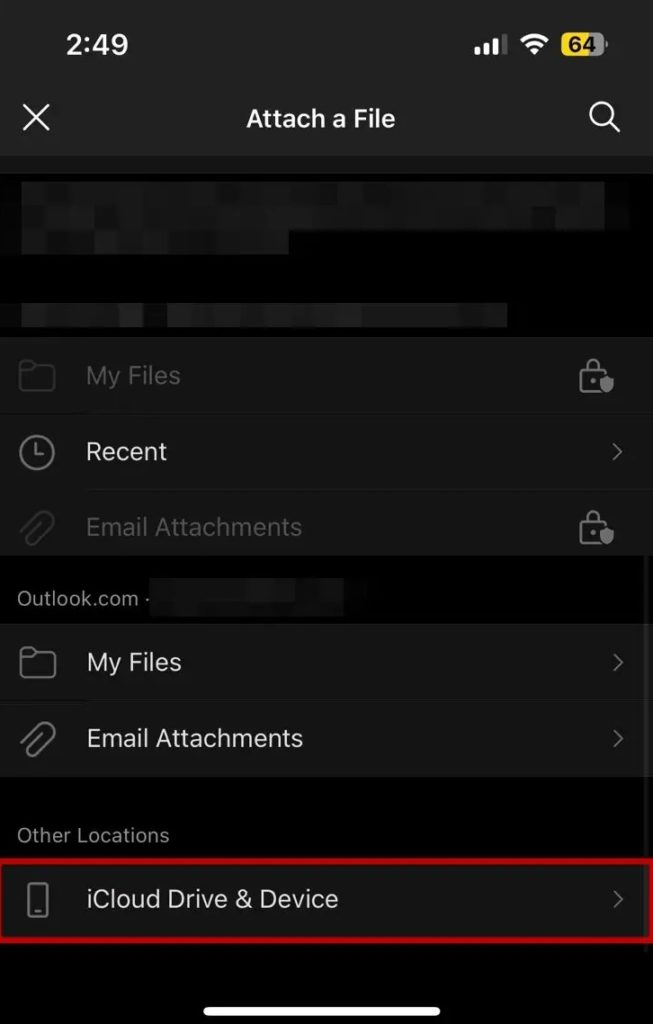
- Tap on Browse in the top left corner.
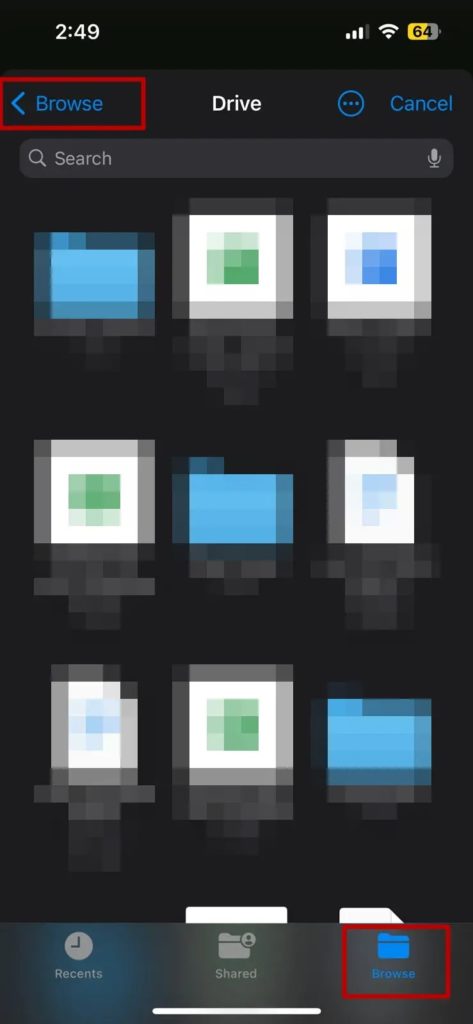
- Now, tap on Drive.
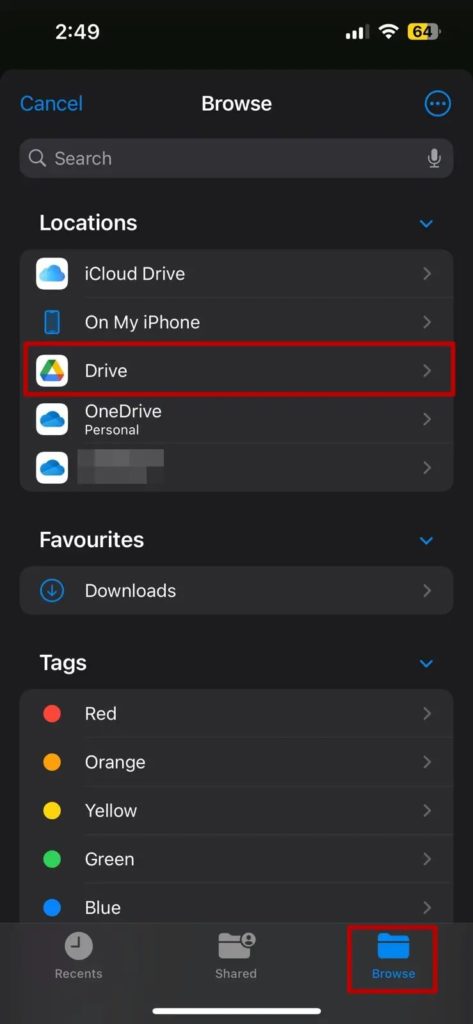
- You can now select the file you want to attach to your email in the Outlook application.
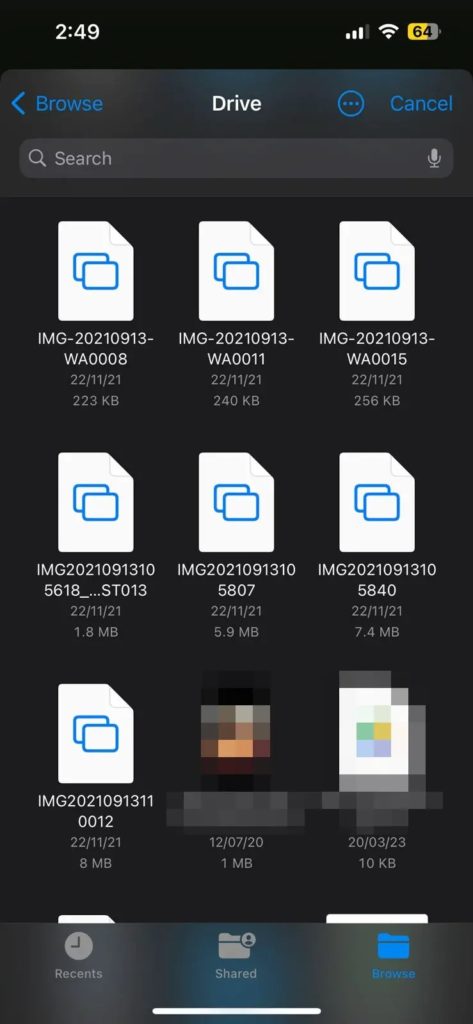
Remember to clear duplicate files from your Google Drive so that you can easily find the file or folder you are looking for.
How to Attach Files From Google Drive to Outlook Web
If you are using a laptop provided by your office or college, which may restrict downloading or installing third-party software, you may be unable to download Google Drive. In this situation, you can still use the web version of Outlook with the Google Drive integration enabled.
- Sign in to your account on Outlook web.
- Once logged in, click on New Mail in the top left corner.
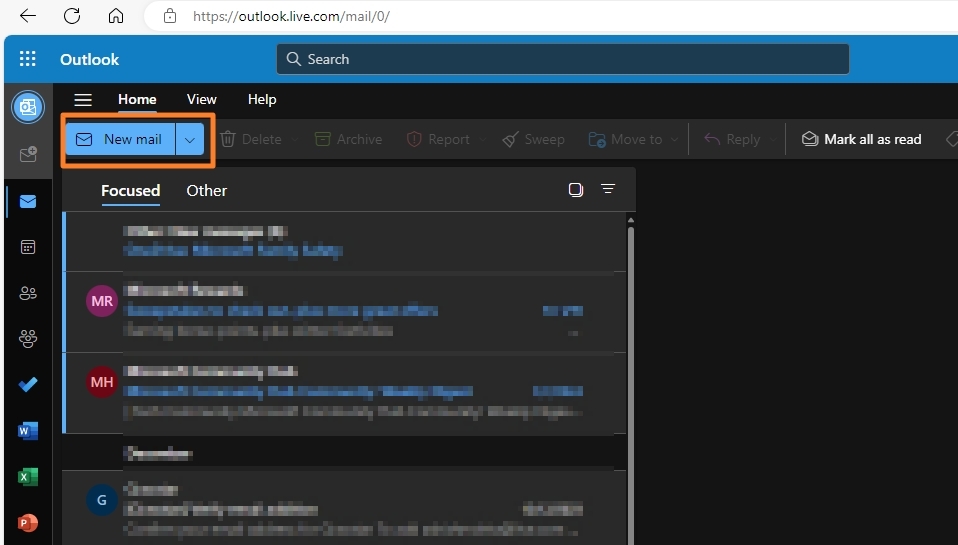
- Click on Insert and then select Attach File.
- From the drop-down, select OneDrive.
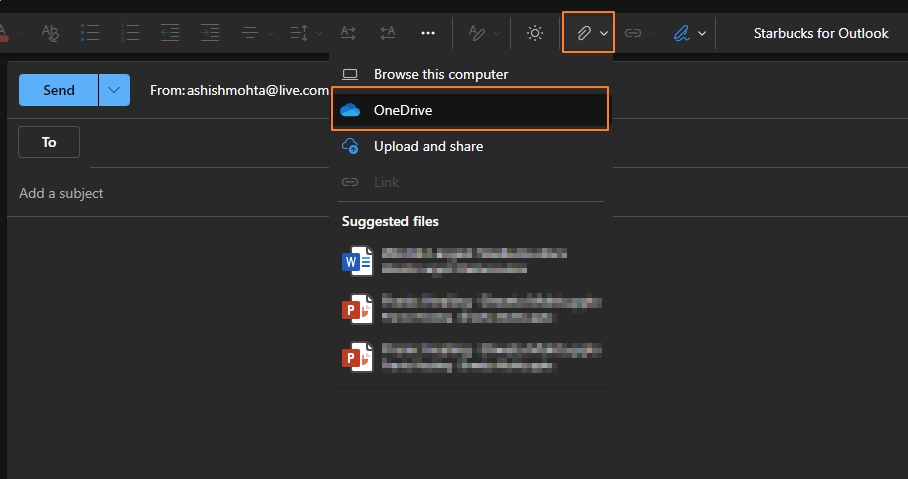
- This will open a new window with options to add accounts such as Google Drive, Dropbox, etc. Click on Google Drive and then sign in with your Google account credentials.
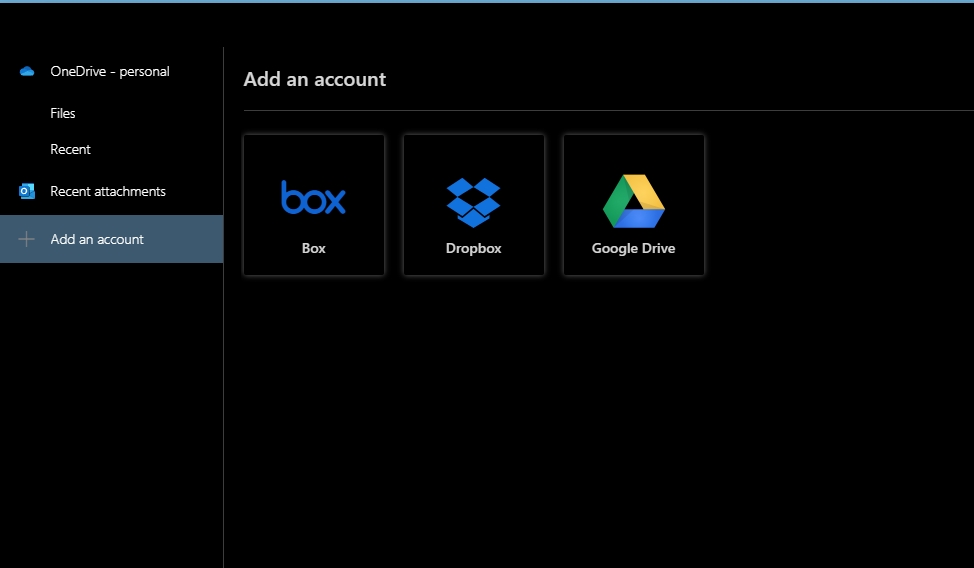
- Click on Google Drive to view all your files and folders.
- Select the desired file and click on Attach to attach the file to your email. Based on the file type, you can either attach a file from Google Drive as a file or as a link.
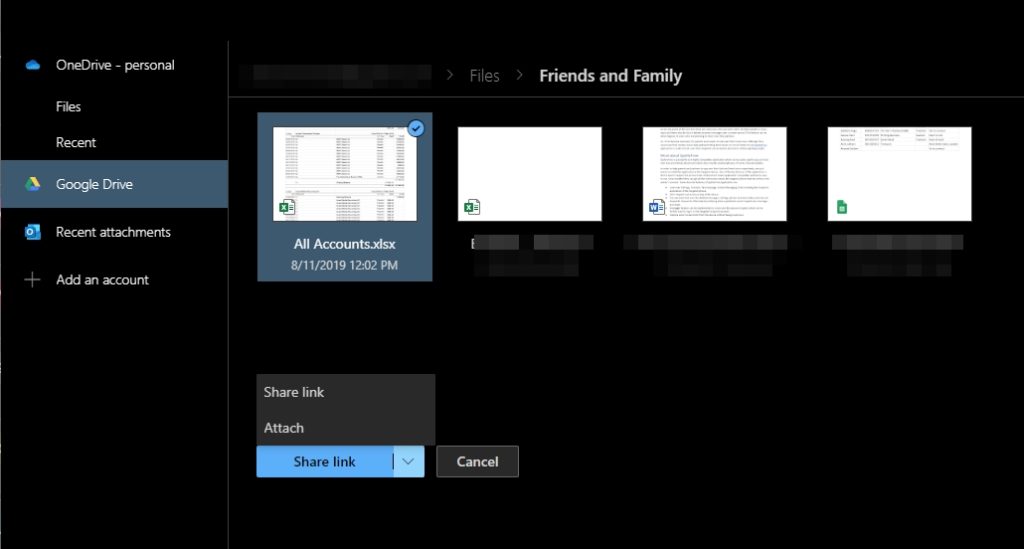
- You will see that the file will be attached successfully to your email.
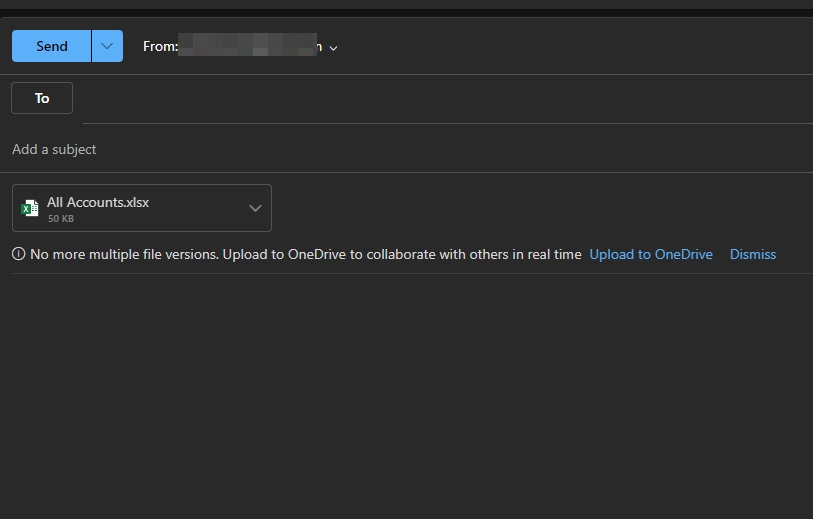
Link Google Drive and Outlook!
To sum up, you can easily add files from Google Drive to Outlook across different platforms. The only issue is that Outlook does not support GDOCS and GSHEETS file formats.
You can also link Microsoft Teams with Google Drive for easy file sharing with your work colleagues.
FAQs
Q: Do I need to convert my Google Drive files to Microsoft Word before attaching them to Outlook?
A: If the file you are attaching is a file type that Outlook supports, such as PDF or JPG, you need not convert it. However, for file types native to Google, you can attach them as a link or convert them to Outlook-accepted file types and then attach them.
Q: Do I need to link my Google Drive every time before attaching Docs in Outlook?
A: You must link your Google Drive to your Outlook once before attaching your Google Drive files to Outlook. You need not link it again unless you have removed it by yourself.
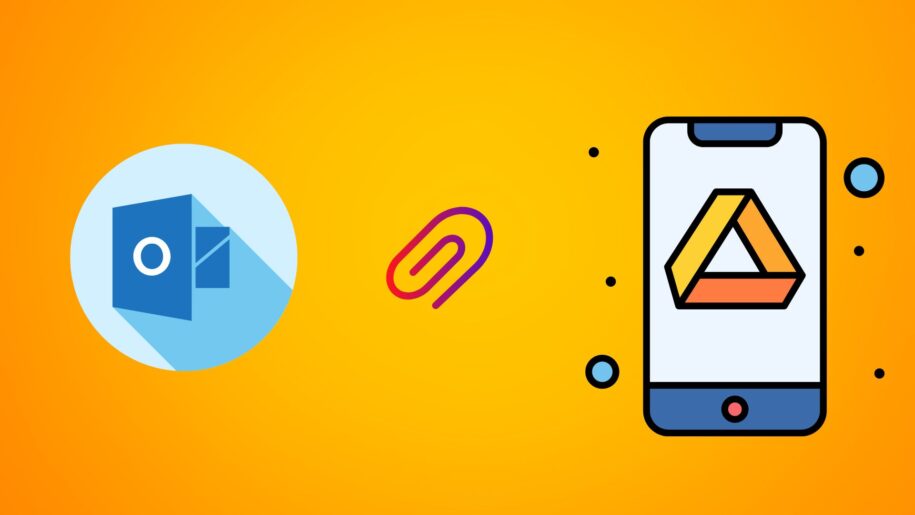



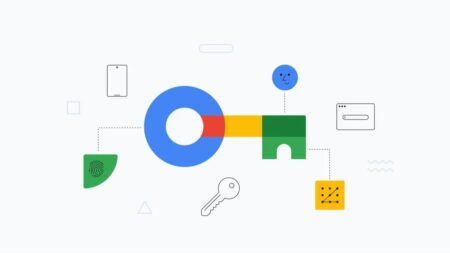





Leave a Reply