30
Do you know how to fix “Microsoft Teams error caa90019” issue in Windows? Windows users with “Microsoft Teams error caa90019” are not alone. This problem can be frustrating if you use Microsoft Teams for professional or personal contact. It’s reasonable to seek solutions that will quickly repair technical issues and get you back to utilising Teams without disruptions. Teams integrates file storage, video conferencing, chat, and application integration.
Many firms’ communication plans include it to allow remote and in-person personnel to seamlessly communicate. Teams are essential in the modern workplace because they centralise project discussions, meetings, and document sharing to boost productivity. Even if the programme is extensively used and reliable, certain users may encounter the Microsoft Teams issue caa90019 when logging in or joining a group. This mistake may prohibit Teams from working normally, making user collaboration harder.
Being a victim of this error, I realise its inconvenience. It typically disrupts communication and teamwork, causing delays and misunderstandings. It’s important to be patient and methodical when solving this problem. I’ll investigate the sources of the “Microsoft Teams error caa90019” and How to fix “Microsoft Teams error caa90019” issue in Windows in this article. Follow these procedures to re-access Teams and resume production. Let’s investigate and resolve this issue.
Causes of the “Microsoft Teams error caa90019” issue in Windows
- Internet Connection Issues: An unstable internet connection can cause the caa90019 problem in Microsoft Teams. Check your internet connection for disruptions and network difficulties.
- Using an outdated: Microsoft Teams version can also cause the caa90019 problem. Keep Teams updated on your Windows device to avoid compatibility concerns.
- Corrupted Cache and Temporary Files: Microsoft Teams issues might result from corrupted cache and temporary files. This can be fixed by clearing cache and temporary files.
- Firewall or Security programme Interference: Microsoft Teams may not be able to access resources due to firewall or security programme settings. Check your firewall settings to allow Teams.
- Proxy or VPN Settings: Proxy servers and VPNs can disrupt Microsoft Teams’ connectivity and cause the caa90019 issue. Disabling the proxy or VPN briefly may fix the problem.
- System upgrades: Microsoft Teams may be incompatible with pending Windows updates or obsolete system components, causing the caa90019 problem. Ensure Windows is current.
How to fix “Microsoft Teams error caa90019” issue in Windows
Restart Microsoft Teams
- Close Microsoft Teams completely.
- Then Right-click on Teams icon in system tray and select “Quit.”
- Wait for few seconds, then relaunch Teams by double-clicking its icon or searching for it in Start menu.
Clear Cache and Cookies
- Open Microsoft Teams.
- Click on your profile picture at top right corner and select “Settings.”
- In Settings menu, navigate to “Privacy” tab.
- Scroll down and click on “Clear Cache” and “Clear Cookies.”
- Restart Teams and check if error persists.
Update Microsoft Teams
- Open Microsoft Teams.
- Tab on your profile picture and select “Check for updates.”
- If an update is available, follow on-screen instructions to install it.
- After updating, restart Teams and see if error is resolved.
Run Troubleshooter
- Press Windows key + I to open Settings app.
- Go to Update & Security > Troubleshoot.
- Scroll down and select “Windows Store Apps.”
- Tab on “Run the troubleshooter” and follow the prompts.
- Restart your computer after troubleshooting process completes.
Reinstall Microsoft Teams
- Uninstall Teams by right-clicking its icon in Start menu and selecting “Uninstall.”
- Download latest version of Microsoft Teams from official website.
- Install Teams following on-screen instructions.
- Launch Teams and check if error persists.
Contact Support
- If This error caa90019 still appears after following these steps, it may indicate a more complex issue.
- Contact Microsoft Support for further assistance.
- Provide them with details about the error and steps you’ve already taken to troubleshoot.
Conclusion
Tech troubles may be frustrating, especially when they impede work. Windows users often encounter “Microsoft Teams error caa90019.” It can restrict you from accessing Teams and working with coworkers. Do not worry—there are ways to fix this and get back to work. The “Microsoft Teams error caa90019” can be frustrating, but you should stay positive and troubleshoot. By remaining informed, following system maintenance best practices, and seeking support, you may fix this problem and enjoy flawless collaboration with Microsoft Teams on Windows.
Questions and Answers
Why Microsoft Teams is not opening in Windows 10?
These suggestions may help repair it: Internet connection check: Microsoft Teams is an online app that needs internet. Clear Microsoft Teams cache and data: Cache corruption might create login difficulties.
Why can’t i join ms Teams?
This notice means your or the meeting organizer’s admin settings don’t allow meetings between your organisations. Joining may require further steps: Join from another work or school account if you’re already signed in.
Why Teams is not working on Windows 11?
Microsoft Teams won’t launch? Use System File Checker. It checks for file corruption and restores corrupted files. This helps if system difficulties block app launch. Access WinX by pressing Win + X.
You Might Be Interested In
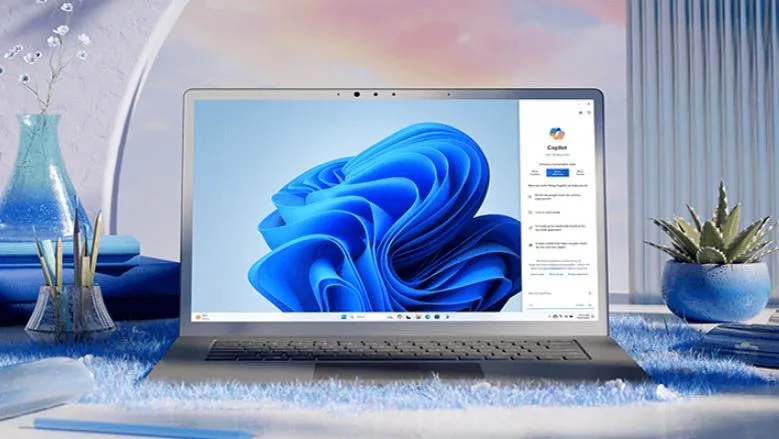









Leave a Reply