5
Are you frustrated by how to Fix “Windows Installer Error 0xc8000222” issue? You have company. Many Windows users have seen this issue when installing or updating software. Microsoft created the Windows System Update Readiness Tool to fix Windows Update difficulties. This tool checks the OS’s health to ensure Windows Update success. 0xC8000222 is a Windows Installer Error.
Installing updates or the Readiness Tool can cause this. Even the Readiness Tool relies on Windows Update. A virus or malware infection can cause numerous unexpected operating system issues, so always rule it out. Windows updating may fail with error number 0xc8000222 if you cannot install updates. The problem is caused by corrupt Windows Update files, cache difficulties, viruses, ransomware, etc.
Sometimes it fails because the Update service isn’t running. When you’re excited to test a new programme or update an old one, this error message can be frustrating. Understanding why and how to fix this error will help you install and update applications without problems. Let’s examine this error and how to Fix “Windows Installer Error 0xc8000222” issue.
Causes of the “Windows Installer Error 0xc8000222” issue
- Broken Windows Update: components are a major source of this problem. Incomplete installations, software conflicts, and system file corruption can cause this.
- Network connectivity: troubles during updates may cause the error. This issue can occur if your internet connection is unreliable or if firewalls impede Windows Update.
- Insufficient disc space: In this system drive (typically C:) is another prevalent cause. Windows updates need room to download and install items. Low disc space can cause 0xc8000222.
- Third-Party Software Interference: Antivirus, firewall, and security software can disrupt Windows Update. They may prevent important update files or services, causing the problem.
- System file or registry entry corruption: This issue can also be caused by system file or registry entry corruption. Malware, inappropriate shutdowns, and malfunctioning hardware can cause this.
- Outdated Windows Update Agent: A broken Windows Update Agent might create update-related errors like 0xc8000222. Occasionally, updating the Update Agent fixes the problem.
- Incorrect Windows Update Settings: Disabled services or faulty update rules can prevent updates from installing effectively and cause the error.
- Pending updates or failed installations can cause conflicts that cause the 0xc8000222 error while installing fresh updates.
How to Fix “Windows Installer Error 0xc8000222” issue
Check for Windows Update Service
- Open Run by pressing “Windows + R” simultaneously.
- Open Services by typing “services.msc” and pressing Enter.
- Scroll down to “Windows Update“.
- Right-click and choose “Properties“.
- In Properties, set “Startup type” to “Automatic“.
- Click “Start” to start the service if it’s not operating.
- Save changes by clicking “Apply” and “OK“.
Run Windows Update Troubleshooter
- To open Settings, press “Windows + I”.
- Go to “Update & Security” > “Troubleshoot.”
- Scroll down and choose “Windows Update” from the troubleshooters.
- Click “Run the troubleshooter” and follow the on-screen directions to fix Windows Update difficulties.
Reset Windows Update Components
- Search “cmd” on the Start menu, right-click it, and select “Run as administrator.”
- Type and hit Enter after each command in the Command Prompt window:
- net stop wuauserv
- net stop cryptSvc
- net stop bits
- net stop msiserver
- ren C:WindowsSoftwareDistribution SoftwareDistribution.old
- ren C:WindowsSystem32catroot2 Catroot2.old
- net start wuauserv
- net start cryptSvc
- net start bits
- net start msiserver
- Close Command Prompt and restart your computer.
Disable Antivirus/Firewall Temporarily
- Sometimes third-party antivirus or firewall software interferes with Windows Update.
- Disable your antivirus or firewall to see whether the error remains.
- To temporarily disable your antivirus/firewall software, consult its manual.
Check System Files for Corruption
- Open Command Prompt as an administrator.
- Type the following command and press Enter:
- Allow System File Checker tool to scan and repair any corrupted system files.
Perform a Clean Boot
- Press “Windows + R,” type “msconfig,” and enter.
- Open System Configuration and select “Services“.
- Select “Hide all Microsoft services” and click “Disable all.”
- On the “Startup” tab, click “Open Task Manager.”
- Right-click and select “Disable.” to disable each starting item.
- Close Task Manager and click “OK” in System Configuration.
- Restart your computer.
Perform a System Restore
- If none of these preceding procedures work, try a system restore to return your system to its prior state.
- Find “System Restore” under Start and follow the on-screen directions to restore.
Conclusion
Haste and confusion are inevitable with the annoying “Windows Installer Error 0xc8000222” issue. The error notice may be unclear, leaving you wondering what caused it and how to fix it. You’ve undoubtedly seen multiple “best” options as you’ve explored this topic. However, such technological obstacles require time and discernment. Explore this error with curiosity and learning. Do your homework, experiment carefully, and consult trusted sources. Every problem is an opportunity to improve your technical skills and resilience. Keep trying, keep informed, and may your troubleshooting succeed.
Questions and Answers
What is error 0xc8000222 on Windows Update standalone installer installer?
Windows Installer Error 0xc8000222 is usually caused by corrupted Windows system files. The Windows Update error code occurs when critical Windows files, programmes, and apps lack the necessary information.
Can I reinstall Windows 10 without a disk?
Windows 10 may be reinstalled without a USB or CD. You can reinstall Windows from within Microsoft with the “Reset this PC” option. This function uses Windows installation files without external media.
Will I lose everything if I reinstall Windows?
The C disc will be erased when you reinstall Windows. However, other drives’ data will remain. Keep your files or installed programmes. All installed apps are deleted when you reinstall Windows.
You Might Be Interested In
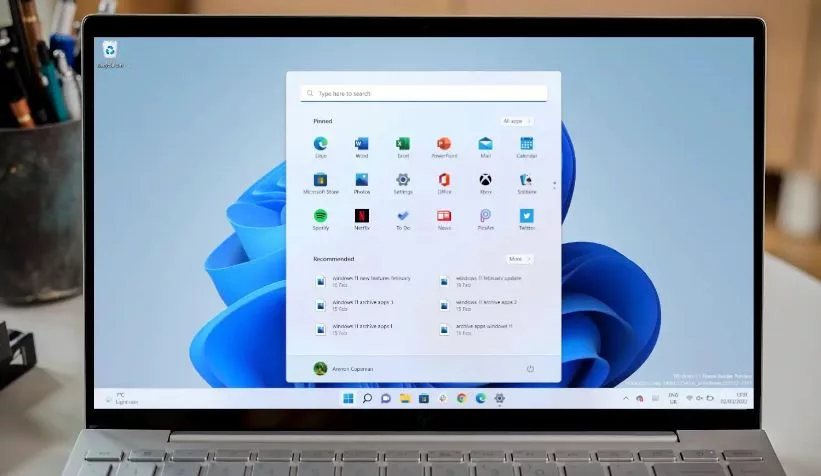









Leave a Reply