1
This article shows you how to Open OPUS File Format in Windows 11. As the world of audio file formats changes, OPUS is becoming a serious competitor to the widely used MP3. OPUS files are becoming more and more common in digital audio content due to their excellent sound quality and outstanding compression effectiveness.
Users of Windows 11 who are aware of this change are looking for easy ways to view and enjoy OPUS files on their devices. Thank goodness, there are multiple ways to open OPUS files in Windows. The Opus Codec for Windows, Foobar2000, VLC Media Player, and other multimedia applications and codecs that are compatible with OPUS can be utilized by users.
Further improving accessibility is the incorporation of OPUS compatibility via plugins or upgrades into widely used media players such as Windows Media Player or Groove Music. These solutions allow how to Open OPUS File Format in Windows 11, users to enjoy the fidelity and variety of OPUS audio files with ease, enhancing their listening experience on Windows 11-powered devices.
What is OPUS File
An OPUS file is a folder that is used to shrink audio files. It’s used by a lot of people for things like voice calls, streaming music, and talking to people online. They made this style with the help of the Internet Engineering Task Force (IETF). The goal is to make files smaller while keeping the sound quality good. This makes them easier to send and receive online. OPUS works well with many types of sound, such as music, people talking, and other sounds.
OPUS is cool because it can change how much it compresses sound based on things like how fast your internet connection is. This means that you can still hear the sound clearly even if your link isn’t very fast. It won’t cut out or sound funny. There is a type of file called “.opus” that needs to be opened. Lots of programs that accept this format let you listen to these files.
How to Open OPUS File Format in Windows 11
Download the VLC Player
- Download VLC Player by going to the Microsoft Store.
- Open the File Explorer by pressing Windows + E, then find the file’s location.
- Use the context menu to right-click the file, select Open with, and then select VLC Media Player.
Utilising Windows Media Player, open an OPUS file
- Access the File Explorer by pressing Windows + E. Then, locate the file.
- From the context menu that appears when you right-click a file, select Open with and then Windows Media Player.
By using a third-party app
- Utilize the appropriate application to open OPUS files.
- You can also try using other third-party programs.
- Download and install one of these apps on your computer.
- Open the OPUS file format and view its media.
- OPUS player & converter is available for download by Android users.
- It functions as both an audio converter and a media player.
Convert the file
- Convert your OPUS file to a Windows-compatible format (such as MP3 or WAV).
- Open the converted file in your choice media player.
- Consider using one of the selected Windows 11 media players for playback.
- Be aware of potential quality loss during the trans-coding process.
- Implement suggestions to improve sound quality if distortion or reduced quality is observed.
- Explore the option of using browser audio players if you prefer not to download software or are concerned about storage space.
- Simply copy and paste the OPUS file to begin playback in a browser audio player.
Tips for Troubleshooting OPUS File Opening Issues on Windows 11
Check File Association
- Right-click on an OPUS file and select “Open with.”
- Choose “Choose another app” and locate your preferred media player in the list.
- If your desired player isn’t listed, click “More apps” and scroll down to “Look for an app on the Microsoft Store.”
- Search for and install a compatible media player like VLC Player.
Install a Compatible Media Player
- OPUS files are not natively supported by Windows Media Player.
- Download and install a media player that supports the OPUS format, such as VLC Player, MPC-BE, or Foobar2000.
Update System and Drivers
- Outdated system software or audio drivers might cause compatibility issues.
- Go to Settings then click on Windows Update and check for any available updates.
- Visit your device manufacturer’s website and download the latest audio drivers for your specific model.
Best Practices for Managing OPUS Files on Windows 11
Recognize OPUS Files
- OPUS files are associated with the Opus audio codec, commonly used for internet radio and web applications requiring compressed audio.
- They require a suitable media player or program for opening, as they are not native to Windows.
Select a Player for Media
- Opus playback is supported by well-known media players including MPC-HC and VLC media player.
- Install and download the player of your choice from their official website.
Arrange the files in your OPUS
- Make an exclusive folder to hold your OPUS files.
- For additional organization based on genre, source, or any pertinent factors, think about creating sub-folders.
Question and Answer
How do I view Opus files?
OPUS files are also generally smaller compared to MP3. If you want to open an OPUS file, you can use VLC, Winamp, SMPlayer or Zoom Player. Unfortunately, OPUS files aren’t compatible with many major media players apart from these four.
What format is Opus?
The Task Force on Internet Engineering defined Opus as a lossy audio programming format. It was made to efficiently code speech and general audio in a single format, while still being minimal latency enough for real-time interaction and low-complexity enough for low-end devices.
What app can open Opus file?
Opus files can be opened with a variety of shareware media players, some, like VLC, have desktop, Android and iOS versions.
You Might Be Interested In
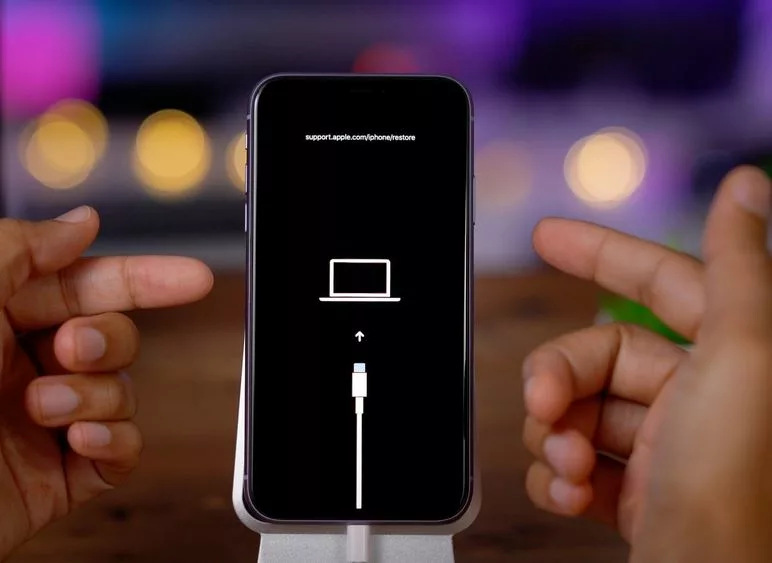









Leave a Reply