1
This guide tells you how to get rid of a person’s picture on your computer. It’s easy to do on a computer with Windows 11 or 10. This helps keep your secrets safe and makes the computer easier to use. When different people use the same computer, they can make their own special places and keep their things safe. With Windows 11, you can let different people have their own spot on the computer without changing how you use it.
If you don’t need someone’s picture anymore, you can make it go away in a few ways. You can do it through the computer’s settings, the control center, or other places. You only need to pick one way to do it, but we’ll tell you all the ways so you can choose the one you like best. If you want to see more about this, you can watch the video above.
Why Remove a User Account on Windows 11/10?
- Free up disk space: User accounts can take up a fair amount of disk space, especially if they have a lot of files stored in their profile folders.You can get some of that room back by deleting an account you don’t use.
- Remove unused accounts: If there are accounts on your computer that are no longer being used, it’s a good idea to remove them. This will help clear up your login screen and make the system safer by lowering the number of possible entry spots.
- Improve system security: Fewer user accounts means there are fewer potential entry points for someone to try to gain access to your system. When you’re worried about protection, this can be very important.
- Prepare a computer for a new user: If you’re giving your computer to someone new, you’ll want to remove any old user accounts and set up a new one for the new user. This will make things start over for them and give them their own room on the computer.
How to remove user account from Windows 11/10
Using the App Settings
- Start up the Settings app.
- Click Accounts in the pane on the left.
- To see a list of all the other accounts that can use your PC, click “Other users.”
- You can delete an account by clicking on it and then selecting “Remove” next to “Account and data.”
- The information that goes with the account will be deleted if you agree that you want to delete it.
Using the Control Panel
- Launch the Start menu and look for Control Panel.
- Pick the first choice that comes up.
- Press on User accounts.
- Click Get rid of user accounts.
- An inventory of all the accounts on your computer is shown. You can delete an account by clicking “Delete the account” next to it on the next page.
- The account’s files are yours if you decide to keep them. The files will stay on the right user’s screen if you click “Keep.” You can get rid of the files by clicking “Delete.”
- By doing it this way, you can keep the files connected to a user account, which you can’t do with the Settings app.
Working with Windows Terminal
- Start up Windows Terminal as a manager. To do this, right-click the Start menu or press Windows + X. Then, pick Windows Terminal (Admin).
- Type Get-LocalUser and press Enter to see all of your PC’s user IDs.
- Type the following command, changing USERNAME to the name of the account you want to delete (in this case, Test).
- Use Remove-LocalUser “USERNAME” to remove a local user.
- There will be no more of the account, but the files from it will still be in the Users folder.
Tips for Securely Removing User Accounts on Windows 11/10
- Administrative Access: Before trying to delete any user accounts, make sure you’re logged in as an Administrator. To perform user management operations, administrator capabilities are required.
- Determine the Account. Verify again that you are eliminating the appropriate user account. Data loss and unstable systems can result from removing the incorrect account.
- Data Backup (Optional): Think about backing up any significant files from the user account to an external device before deleting it. If you’re not sure whether the data will be permanently deleted, this step is very important.
- Option for Account Deletion: Select the best option for account deletion. Options are available in Settings or User Accounts in Windows 10 and Windows 11.
- Go to Settings > Accounts > Family & other users in the Settings app. Choose the undesirable account, then select “Delete account and data” and “Remove” to remove it completely.
- Accounts for Users: To access the Run dialogue, use Windows Key + R. Enter “control userpasswords2” after typing it. Click on the account and select “Remove.” You can decide whether to save the user’s files by using this method.
- Post-Deletion Cleaning (Selective): After the account has been deleted, think about employing disc cleaning tools to perhaps erase any remaining data on the drive. This is an additional security measure, however it’s not necessarily required for simple user account deactivation.
Conclusion
To sum up, getting rid of user accounts on Windows 11/10 is an easy process that keeps the system safe and running smoothly. Users can simplify access control, clear up their screens, and lower the security risks that come with inactive or unused accounts by getting rid of them. The tools that come with Windows 11 and 10 let you manage user accounts in a number of ways.
For example, you can delete, disable, or change account settings as required. But it’s important to be careful when deleting accounts because you might lose data or have unintended effects like losing access to sharing files or apps. Because of this, people should always back up important data before removing accounts and think carefully about what will happen after they do this. Overall, Windows 11/10 users can keep their computers safer and more efficient by regularly going through and getting rid of user accounts that aren’t needed.
FAQs
How to remove the existing administrator account in Windows 11?
On the accounts settings page, go to the “Family & other users” tab. Here, you will see a list of all the user accounts on your computer. Locate the Microsoft administrator account you want to delete and click on it. Then, click on the “Remove” button.
How do I remove my old work account from Windows 11?
Lucky for you, it’s easy to get rid of your Windows 11 work or school account for good: First, press the Windows Key and I together to get to the settings screen in Windows 11. 2. In the right, click the “Accounts” link. Step 3: Click Access in order to get to work or school, then click the Disconnect button.
How do I Delete an administrator account?
Go to Start > Settings > Accounts > Family & other users. Select the Microsoft admin account. Press “Remove”. A confirmation message will appear.
You Might Be Interested In
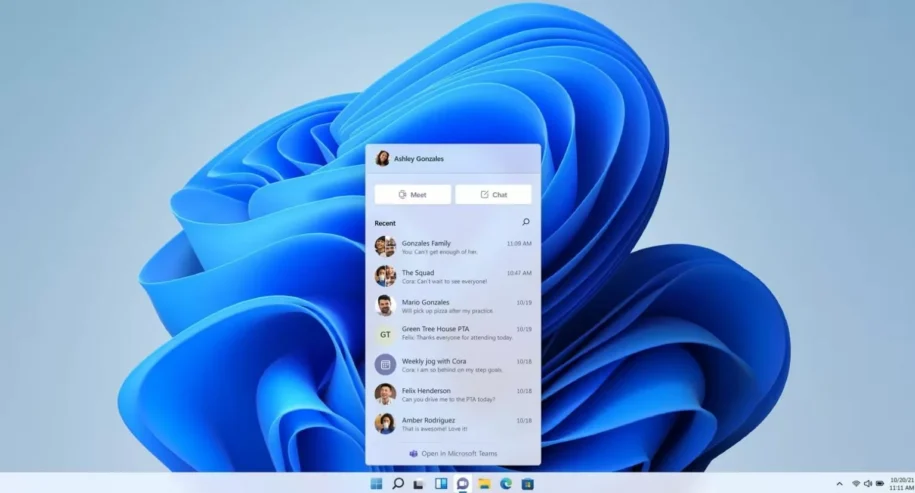









Leave a Reply