19
How to use Microsoft Editor in Microsoft Edge: Do you want to improve your writing and eliminate errors? Microsoft Edge Editor may be the answer. I appreciate having a trustworthy editing tool since I value straightforward communication. Microsoft Editor helps you write professionally and refine your messages. When I discovered Microsoft Editor, its many writing-improvement capabilities impressed me.
From simple spelling and grammatical checks to advanced clarity and style suggestions, this tool provides everything you need to write engaging content. Microsoft Editor helps you improve your writing in emails, reports, and blogs. Microsoft Editor is a great tool for Microsoft Word and Chrome and Edge browser extensions.
The AI-powered Editor tool supports over 20 languages to help everyone write their best document, email, or LinkedIn comment. This page shows where to find Microsoft Editor, a built-in function in Word, and on other platforms. We also examine Editor-tool capabilities and benefits. Here are the simple steps how to use Microsoft Editor in Microsoft Edge.
What is Microsoft Editor?
Microsoft’s AI-powered writing assistance is Microsoft Editor. It’s in Word, Outlook, and Chromium as part of Office 365. This programme offers free grammar and spell check, but Microsoft 365 subscribers can unlock premium features. Advanced grammatical suggestions, clarity, conciseness, formality checks, vocabulary additions, and more help users improve their writing across platforms and applications in the premium edition.
Microsoft Editor is an AI-powered service that checks for grammar and spelling errors in over twenty languages and suggests using more professional and concise language. Editor supports Formal, Casual, and Professional writing styles. Microsoft Editor is available in Word, Outlook, and Edge and Chrome as an extension. It checks basic spelling for free, and when linked to Microsoft 365, authors gain sophisticated grammar and style upgrades like clarity, conciseness, formality, vocabulary suggestions, and more. This eliminates the need for Grammarly, WhiteSmoke, or Ginger.
How to use Microsoft Editor in Microsoft Edge
Enable Editor
- Open Microsoft Edge on your computer.
- Click on three dots in the top right corner to access Settings.
- Go to “Languages.”
- Under “Use writing assistance in Edge,” choose “Advanced” (This enables Grammar and Refinement checks).
- You can also choose “Basic” for local spell check only, or “Off” to disable Editor.
Use Editor while writing
- Navigate to any website where you can enter text, like a social media post or online form.
- Start typing, and Editor will underline any potential errors or offer suggestions in real-time.
- Right-click on underlined text to see the suggestion or correction.
- You can choose to accept the suggestion, ignore it, or add the word to your personal dictionary.
Turn on Text Prediction
- In Edge Settings under “Languages,” make sure “Use text prediction” is toggled on.
- Text prediction will suggest word completions as you type, helping you write faster.
Key Benefits of Using Microsoft Editor in Microsoft Edge
- Editing Tools: Microsoft Editor includes a full set of editing tools in Edge. As you type, this integration checks spelling, grammar, and punctuation, saving you time.
- Users with mobility or dexterity issues: you can utilise text predictions in Microsoft Editor to reduce typing. The context-based prediction tool improves typing speed and accuracy.
- Microsoft Editor provides context-aware: fixes and suggestions in multiple languages. Dual or multilingual users who switch languages often will appreciate this function.
- Built-in data protection: puts user privacy and security first in Microsoft Editor. The browser secures critical data.
- Microsoft Edge’s Microsoft Editor: delivers real-time feedback as you write or edit, identifying faults and opportunities for improvement. Getting timely feedback helps you fix problems and produce better work.
- Smooth Integration: Microsoft Editor is built into Microsoft Edge, so you may use it without installing any additional software. Integrating apps and tools accelerates workflow and reduces the need to switch.
- Readability and inclusive language: suggestions are learning tools in Microsoft Editor. Create inclusive, easy-to-understand content for a varied audience using these tools.
Tips and Tricks for Optimizing Your Writing with Microsoft Editor
- Try the Ideas: Consider Microsoft Editor’s advice. These suggestions include grammatical, punctuation, and style changes.
- Make sure your writing: It is clear and succinct with “Clarity”. Microsoft Editor detects long sentences, passive voice, and complicated phrases that may confuse readers.
- Use Microsoft Editor’s vocabulary suggestions: if you use repeating terms. It might suggest synonyms or phrases to improve your writing.
- Microsoft Editor provides authoring context-based style advice: Formal or informal tone, inclusive wording, and more are suggested.
- Customise Settings: Customise Microsoft Editor to suit your writing style. Adjust grammatical checking, enable or deactivate suggestions, and set your writing style.
- Learn from Mistakes: Study Microsoft Editor’s errors. You’ll learn to spot mistakes and enhance your writing.
- Microsoft Editor is available: in Word, Outlook, and Edge. For seamless writing across platforms, use it consistently.
- Stay Current: Update Microsoft Editor and Office to get the newest features and improvements. It guarantees you’re using the best writing optimisation tools.
Conclusion
Microsoft Editor in Microsoft Edge improves writing productivity. After exploring its capabilities and benefits, I can certainly claim that adding it to your workflow can improve writing quality and productivity. Microsoft Editor can help you write better, catch problems, and improve communication.
I’ll offer my thoughts. Microsoft Editor in Microsoft Edge improves writing and workflow. Use its real-time checking, stylistic suggestions, and seamless integration to improve your written communication across platforms. Microsoft Editor can help you write more confidently and effectively. Try it out.
Questions and Answers
Why can’t I edit my PDF in Microsoft Edge?
Microsoft Edge lets you highlight, draw, and add text comments to PDFs, but not edit them. Microsoft Windows OS does not offer a PDF editing tool, thus you will need a third-party one to edit your PDFs.
Why can’t i edit a PDF in Edge?
This utility lets users click on a PDF form to add text, such as a name or address form. A PDF copy can be saved for online upload or printing. MS Edge can only edit PDFs so much.
What is the best Microsoft PDF editor app?
One-stop PDF toolkit EaseUS PDF Editor includes PDF producer, reader, editor, converter, OCR, and AI tools. The simplified interface makes PDF editing, converting, commenting, annotating, merging, splitting, backdrop, page, watermarking, signing, and filling forms easy.
You Might Be Interested In
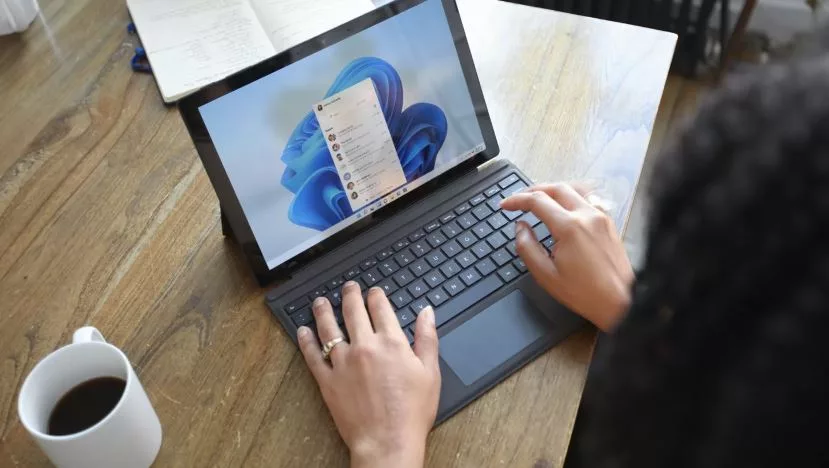









Leave a Reply