25
Add Control Panel to Windows 11 Start Menu or Taskbar with this guide. Adding Control Panel to the Windows 11 Start Menu or Taskbar simplifies system settings and customisations. If you adjust and improve your PC like me, using Control Panel quickly can save time. Control Panel simplifies display settings, device management, and problem-solving.
Despite Windows 10 and 11 moving system utilities and other services to the Settings programme, the Control Panel remains. You may feel more comfortable using it because it’s your Windows maintenance and troubleshooting hub. Create a Start menu or Taskbar shortcut to Control Panel for easy access.
Control Panel can make your computer work better and help you be more productive when you’re doing simple chores or complex system configurations. Putting the Control Panel on your Start Menu or Taskbar makes it easy to get to the system features you use most, without having to use search or go through a lot of options. Adding the Control Panel to the Windows 11 Start Menu or Taskbar is easy. Here are the steps.
How to Add Control Panel to Windows 11 Start Menu or Taskbar
Pin Control Panel to Start Menu
- Click Start button or press Windows key.
- Type “cpl” or “control panel” in search box.
- Right-click on Control Panel app.
- Select “Pin to Start” or “Pin to taskbar” based on your preference
Open Control Panel from Search
- Type “control panel” in Windows Search
- Select the Control Panel from the search results.
- You can also use the Run dialog by pressing Win + R, then typing “control panel” and pressing Enter
Create a Shortcut
- Show desktop, right-click on a blank space, and go to New > Shortcut.
- Copy and paste %windir%system32control.exe.
- Name shortcut “Control Panel” and finish the process.
- You can now find the Control Panel shortcut on your desktop for quick access
Use Command Line
- Open Windows Terminal, Command Prompt, or PowerShell.
- Type “control panel” and press Enter to open Control Panel
Benefits of Quick Access to Control Panel in Windows 11
- Customisation: The Control Panel lets you effortlessly change display, sound, and power settings on your computer. You can customise your PC to your liking.
- Troubleshooting: Having rapid access to the Control Panel might help you fix computer issues faster. You can change system settings, uninstall programmes, and manage devices without several menus.
- System Maintenance: The Control Panel lets you rapidly clean, defragment, and update the system. These maintenance tasks keep your computer working smoothly and prevent performance concerns.
- Hardware Management: Manage printers, scanners, and external drives with easy Control Panel access. Install drivers, configure settings, and fix connectivity difficulties.
- Computer User Account Management: Control Panel offers user account management. You may quickly add or remove user accounts, update account settings, and configure permissions.
- Security Settings: The Control Panel lets you rapidly configure firewall, Windows Defender, and other security functions. This protects your PC from dangers.
- Control Panel lets: you configure wireless networks, monitor network connections, and troubleshoot issues. Users who move networks or troubleshoot networks benefit from quick access to these options. For additional information, please visit the Windows official website.
Comparison: Control Panel vs. Settings App in Windows 11
| Aspect | Control Panel | Settings App |
|---|---|---|
| Interface | Traditional, with categorized icons and menus | Modern, with a streamlined layout and search bar |
| Accessibility | More options visible at once | Simplified navigation for easier access to settings |
| Touch-Friendly | Not optimized for touchscreens | Designed for touch interactions |
| Customization Options | Extensive customization options | Limited customization compared to Control Panel |
| System Settings | Contains advanced system settings | Basic system settings are accessible |
| Ease of Use | May be overwhelming for some users | User-friendly interface for quick settings access |
| Updates and Features | Updates and features may vary depending on Windows version | Consistently updated with new features and improvements |
| Legacy Support | Supports legacy settings and controls | Phasing out legacy controls in favor of modern settings |
| Administrative Tools | Hosts various administrative tools | Administrative tools are integrated within settings |
| Resource Usage | Moderate resource usage | Lighter resource footprint compared to Control Panel |
Conclusion
Adding Control Panel to the Start Menu or Taskbar in Windows 11 makes it easier to get to system settings and makes you more productive. Control Panel can save time and effort for both regular users who want to simplify their experience and power users who change system settings all the time. Adding Control Panel to your Windows 11 Start Menu or Taskbar is an easy way to improve user experience, system control, and productivity. Control Panel lets you change settings, fix problems, and make your computer run better.
Questions and Answers
Why is the taskbar not showing on startup Windows 11?
Because you set the taskbar to automatically disappear, it doesn’t always appear. Right-click the desktop’s empty space, select Personalise, and find the taskbar. Click to set taskbar behaviour, then uncheck auto-hide underneath. I hope it helps.
Why is my task bar not showing?
You can hide your taskbar. When you move your mouse to the bottom of the screen, it will appear. Unexpected errors need turning off auto-hide and fixing the “taskbar disappeared” problem.
Why has my Start menu disappeared?
Make sure the taskbar is visible in Settings > Personalisation > Taskbar if the Start Menu is absent. Start Windows Explorer, update Windows, re-register all Windows Store programmes, repair damaged system files, or reset PC settings if the menu remains unresponsive.
You Might Be Interested In

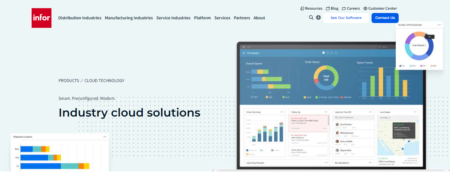








Leave a Reply