37
How to change Taskbar color on Windows 11/10: The desktop color can be changed in Windows 11 and 10. This can give your computer a new look and make it look better. While the taskbar is an important part of Windows, you can change how it looks to fit your needs. Change the color of the icon to make a big difference in how your desktop looks, whether you want it to look clean and professional or bright and fun. It’s easy to change the color of the icon in Windows 11 and later.
It’s easy to get the look you want. Just follow these steps. Making changes to the desktop color is a quick and easy way to make your computer look unique, whether you’ve used Windows for a long time or this is your first time. It’s like changing the way your computer looks to fit your style. Now you know that changing the color of the window is a great way to make your desktop look newer and better. we mentioned below are the ways how to change Taskbar color on Windows 11/10.
What is Taskbar Customization on Windows 11/10
The Windows 11/10 taskbar can be customized so that it looks and works the way you want it to. You can move the taskbar around on your screen, change its size, and change where the items are shown. You can also change the look of the taskbar to fit your tastes by pinning your favorite apps, picking the system icons that show up, and changing the task-bar’s transparency.
Your tasks will be easier to find and do with these choices, and your desktop will look the way you want it to. In general, changing the way the taskbar looks lets you set up Windows in a way that suits you better. Changing the desktop can help you make your computer experience more personal and fun, whether you want it to be useful, simple to use, or just nice to look at. So go ahead and customize your panel! If you want to know more information about this visit Microsoft Official Website.
How to change Taskbar color on Windows 11/10
- Get to the Settings app by pressing Windows+i or right-clicking the menu and selecting “Settings.”
- There are two tabs in Settings: “Personalisation” and “Colours.”
- Under “Choose Your Mode,” select “Custom” and then “Dark” for Windows mode.
- In the “Accent Colour” area, scroll down and select a colour from the grid or create your own.
- The chosen colour will be displayed on the taskbar if “Show accent colour on Start and taskbar” is enabled.
- You can also modify the colour of the title bars by checking the box next to “Show accent colour on title bars and windows borders.”
- Once satisfied with the changes, close Settings.
Importance of Customizing Taskbar Color
- Personalization: Users can make their Windows screen look and feel more like them by changing the color of the taskbar. People can pick a color that fits their attitude, mood, or taste in art, which makes using a computer more fun and pleasing to the eye.
- Organization: Changing the color of the taskbar can help users better organize and handle their desktop work. Users can quickly find and open specific programs, windows, or tasks by giving desktop items different colors or grouping tasks that are similar in color. This makes them more productive and efficient.
- Visual Feedback: Changing the colors of the taskbar can give you visual feedback or alerts about system state, notifications, or alerts. Users can change the color of the taskbar depending on things like the battery level, network connectivity, or system events. This gives users information at a glance and makes them more aware.
- Personal Branding: Changing the color of the taskbar can be a way for people, workers, or content creators to show who they are. Users can show off their personal brand or personality by using custom colors, themes, or logos on the taskbar. This makes their Windows desktop environment stand out and be easier to recognize.
- Better User Experience: Changing the color of the desktop makes the Windows 11/10 experience more personalized, visually interesting, and easy to use. Microsoft lets users make their own desktop environments by letting them change the taskbar to fit their wants and preferences. This makes the desktop more satisfying and easy to use.
Conclusion
To sum up, changing the color of your Windows 11 or 10 Taskbar can make you feel much better about using your computer by making it feel more like yours. Changing the color of the Taskbar is easy and doesn’t take much time. It can make your computer show off your style and the things you like. You can make your computer look the way you want it to by choosing the color of the taskbar.
You can go with bright and bold colors or more calm ones. Making changes to your computer not only makes it look better, but it also makes you feel like it’s truly yours. So why not change the colors of your Taskbar and let it show who you are? It’s an easy way to make your computer feel more like you and make it more fun to use.
Question and Answer
Will changing the Taskbar color affect my desktop background or theme?
When you change the color of the Taskbar, it does not automatically modify the background or theme of your desktop system. Nevertheless, in order to achieve a harmonious appearance, it is advisable to select a Taskbar color that is compatible with the background or theme of your desktop.
Are there third-party tools for more advanced Taskbar customization?
Without a doubt! Other programs can give your Taskbar a more aesthetically pleasing appearance by adding additional colors, effects, and animations. Be wary of the source from which you obtain them, however, in order to avoid issues with viruses or to prevent your system from becoming unstable.
Does changing the Taskbar color affect performance?
Even if it is merely a visual change, changing the color of the Taskbar does not cause your computer to run more slowly. When you enable see-through effects, however, there is a possibility that it will have a marginal impact on performance, particularly on older devices.
You Might Be Interested In
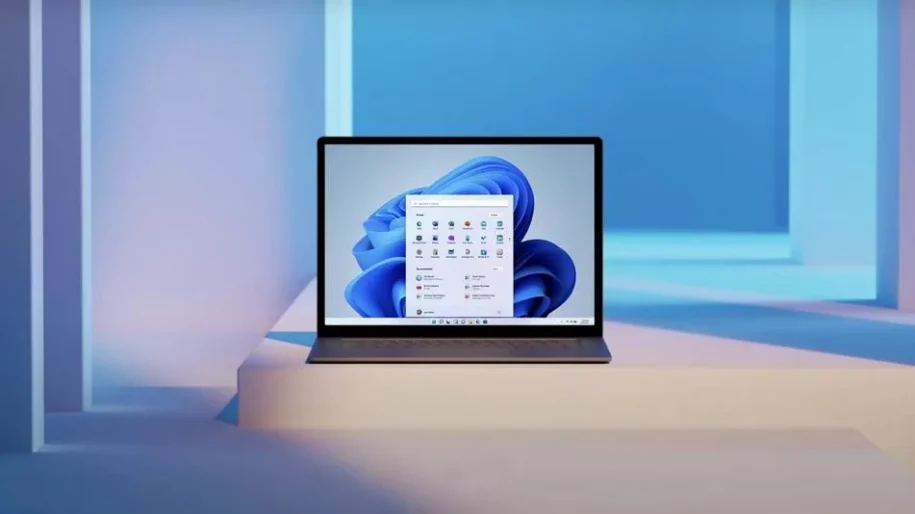









Leave a Reply