1
How to Enable and Disable Open File Security Warning for file in Windows: Users are presented with a warning prompt that reads “Open file – Security Warning” whenever they attempt to open an untrusted file that they have downloaded from the internet. If the file that is opening is a security risk, then how would Windows be able to determine this? Online security is of utmost importance, and the Windows operating system includes a number of features that have been designed to protect you from malicious files.
One of these features is the ability to display a warning. There are times when the popup is a nuisance. It maintains a database that contains a list of files that are malicious and risky, and it examines the properties of the file that is opening to determine whether or not it is included on the list. The operating system Windows also keeps databases of commonly used safe files, and if the file that is being opened does not match the list, it is deemed to be a potential infection.
Even if you are aware that there is no security risk contained within a file, there are times when you will be prompted with the warning message. Moreover, you have the option to prevent the prompt from appearing. In spite of this, we would only suggest temporarily disabling this prompt, and only in the event that you are working with a file that can be completely trusted. We mentioned below are the steps how to Enable and Disable Open File Security Warning for file in Windows.
How to Enable and Disable Open File Security Warning for file in Windows
Unblocking Individual Files (Recommended for Trusted Sources)
- Right-click on the downloaded or received file.
- Select “Properties“.
- Click on the “General” tab.
- Look for a checkbox labeled “Unblock” (or a button that says “Unblock“). If the file is safe and came from a trusted source, check the box (or click the button).
- Click “OK” to apply the changes.
Modifying Internet Explorer Settings (For All Files – Not Recommended Unless Highly Cautious)
- Open the Run dialog (press Windows key + R).
- Type “inetcpl.cpl” and press Enter. This opens the Internet Properties window.
- Go to the “Security” tab.
- Click on the “Custom level…” button.
- Scroll down to the “Launching applications and unsafe files” section.
- Under “Launching applications and unsafe files“, select “Enable” instead of “Prompt“. (Be very cautious with this step!)
- Click “OK” on all the open windows to apply the changes.
Safer Alternative: User Account Control (UAC)
- Open the search menu (Windows key + S).
- Type “User Account Control“.
- Choose “Change User Account Control settings“.
- A slider will appear. Move the slider up or down to adjust the notification level for UAC prompts. (Finding the right balance between security and convenience is key here.)
- Click “OK” to apply the changes.
What Triggers Open File Security Warning?
- Internet Zone: Windows may show the security warning if the file comes from the internet or is downloaded from a website. This is because until proven otherwise, files downloaded from the internet are thought to be potentially dangerous.
- When you download files from the internet, email attachments, or file-sharing sites, the security warning usually comes up. Windows marks these files as possibly unsafe because of where they came from.
- Executable Files: Windows often warns you about executable files (.exe), scripts (.bat,.cmd), and installer packages (.msi) because they can run commands on your system. This is especially true for files that haven’t been digitally signed by a publisher you can trust.
- Unknown Publishers: The security warning may be shown for files from publishers that you don’t know or trust. Windows gives digital signatures from known publishers a certain level of trust. Files without valid signatures or from publishers that Windows doesn’t know are handled with care.
- Attachment Opening Settings: The security settings in Windows that control how email clients and web browsers open file attachments can also cause the security warning. You might see the warning message if your system is set up to ask you before opening certain types of files.
- Group Policy: In networked or enterprise settings, administrators can make sure that security settings are followed, such as how files are opened. The security warning might appear for certain file types or from certain locations if certain group policies are followed.
What to Do When Security Warnings Impede Workflow
- Read the Warning: Carefully read and understand the security warning message to grasp the nature of the potential risk.
- Assess Urgency: Determine the urgency of the warning. Some warnings may require immediate action, while others can be addressed at a later time.
- Verify Authenticity: If the warning involves suspicious activity or unexpected prompts, verify the authenticity of the warning by checking with IT support or referring to official documentation.
- Follow Security Protocols: Adhere to established security protocols and guidelines provided by your organization. This may include reporting the warning to IT security or following specific procedures for handling security incidents.
- Take Appropriate Action: Based on the severity of the warning and organizational policies, take appropriate action such as closing the affected application, notifying IT support, or following prescribed procedures for mitigating security risks.
- Educate Users: Promote awareness and education among users about common security threats, warning signs, and best practices for maintaining security hygiene to prevent similar incidents in the future.
Conclusion
There is nothing out of the ordinary about receiving a message that states your Internet security settings prevented one or more files from being accessed. This is because your online security is of utmost importance. How often have you attempted to browse without restriction, only to be confronted with a message similar to this one? That is a question that you are the only person who knows the answer to. It is possible that Open File security warnings can be a little bit annoying; however, in this article, we will demonstrate how to easily disable them on Windows 11/10.
Questions and Answers
Is it OK if I turn off Windows Defender?
However, you should prevent Defender from being disabled unless you already have another antivirus program ready to be installed. The reason for this is that if you do not have active anti-virus protection, you are putting yourself in a significant security risk. Using multiple antivirus programs at the same time is another thing that should be avoided with caution.
Why is Windows security disabled?
It is possible that your computer has malware, applications that could be considered unwanted, or software that is incompatible with other programs installed on it. Updates were not successfully downloaded and installed. a new update for your device drivers has been installed recently.
Is Microsoft Defender free?
Microsoft Defender Antivirus is a free antivirus program that is built into Windows. It is always active and vigilantly working to protect your computer from malicious software. In order to trick you into installing viruses or malware on your computer, hackers and scammers will sometimes use fake antimalware software.
You Might Be Interested In
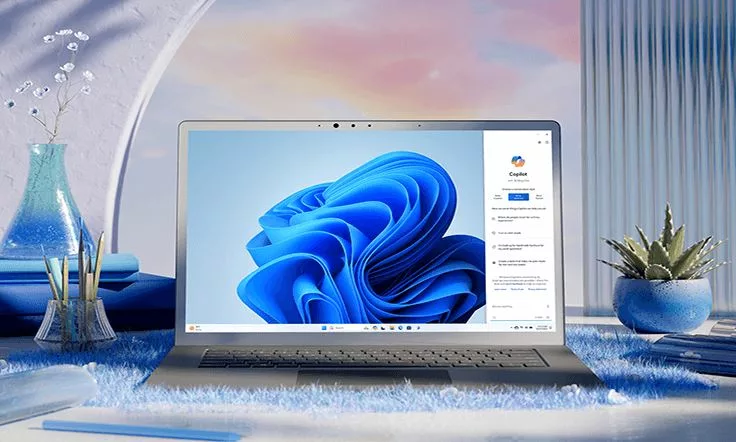









Leave a Reply