1
This article will show you how to Enable and disable Two-Finger Scroll on Windows. You can work and enjoy using your computer a lot more if you can easily get around the Windows operating system. Your touchpad’s two-finger scroll mode is a useful tool that can help you with this. Moving between documents, websites, and apps is easy; all you have to do is move two fingers.
However, you may want to briefly disable this feature or enable it if it’s not already turned on. You have more power over your touchpad settings if you know how to do this. You can change them to suit your needs. If you want to get the most out of your keyboard or are just interested in what options are out there, learning how to turn on and off two-finger scrolling on Windows is a useful skill.
Using it can make your computer work better and better fit your needs. You’ll get the most out of your Windows system whether you’re working, browsing the web, or just having fun if you take the time to learn these choices. We mentioned below are the simple steps how to Enable and disable Two-Finger Scroll on Windows. If you want to know more information about this visit Microsoft Official Website.
Windows lets you easily scroll through things on your screen with two fingers. You can use your laptop’s touchpad instead of a mouse or a scroll bar. Just move two fingers up and down on it. It is very easy to look through papers, websites, and other things on your screen with this cool feature. That’s how it feels to flip through book pages with your fingers.
You can use this feature to quickly and easily move around on most computers and other Windows devices that can be touched. That’s because two-finger scrolling makes it feel natural to read long articles or look at pictures online. With just a few swipes, you can change what you see on your screen. So, the next time you use your Windows computer, try scrolling with two fingers. You might find it’s the best way to get around!
Enabling Two-Finger Scroll on Windows
- Click on the Start menu and select Settings.
- In Settings, click on Bluetooth & devices.
- On the left sidebar, select Touchpad.
- In the right pane, scroll down to the Scroll and zoom section.
- Look for the option labeled Drag two fingers to scroll.
- Check the box next to “Drag two fingers to scroll” to enable it.
Disabling Two-Finger Scroll on Windows
- Disable two-finger scrolling by following the same steps as before.
- Uncheck the box next to “Drag two fingers to scroll” in step 6.
- Efficient Navigation: Users can quickly and easily move between documents, web pages, and other material by scrolling with two fingers. Users can easily move through long pages on the touchpad by swiping two fingers across or down or up and down. This saves time and effort compared to using scroll bars or arrow keys.
- Natural Gesture: Scrolling with two fingers is like turning pages in a book or magazine, so it’s natural and easy to use. This motion feels more natural and fluid than clicking and dragging the scroll bars, making the experience more easy and enjoyable for the user.
- Precision Control: When you scroll with two fingers, you have precise control over the speed and direction of the scrolling. Users can change how fast they scroll by changing the pressure or speed of their finger movements. This gives them more control over how they move through material.
- Accessibility: People with a wide range of dexterity and movement levels can use two-finger scrolling. It gives users another way to scroll that might be easier or more comfortable for people whose hands or fingers don’t move easily or who have gout or other conditions that make it hard to control fine motor skills.
- Consistency Across Devices: Many Windows computers and touchpads all have two-finger scrolling as standard. This means that users can have the same experience on devices made by different companies. Users can expect the same scrolling and motions on all devices, which makes things easier to understand and faster to learn.
- Customization Options: For two-finger scrolling, many Windows laptops and touchpads offer customization options. This means that users can change the sensitivity, direction, and other settings to fit their needs. Users can make the scrolling experience fit their wants and preferences with this customization feature.
Conclusion
In conclusion, Windows lets you change how you scroll to suit your tastes, whether you like to use two fingers or stick to the standard way. The two-finger scrolling feature can be turned on or off quickly to make your time on Windows better and more useful. You should try both ways to see which one works better for you based on how you like to work. You should know that Windows was made with the user in mind, which means you can change how it works for you.
Spend some time looking into the different choices you have so you can make Windows your own. You will have a better and more personalized scrolling experience on your Windows computer if you do this. You can make a big difference in how happy you are with Windows if you can change how you scroll while you’re exploring the web, working on documents, or doing anything else on your computer.
Question and Answer
Will enabling two-finger scroll drain my laptop’s battery faster?
It is unlikely that turning on two-finger scrolling will significantly deplete the battery of your laptop because it relies primarily on the touchpad. Whenever you are not using it, you can switch it off if you are concerned about the battery.
Can I use two-finger scroll with an external mouse?
There is a feature that allows users to scroll with two fingers, which is typical on touchpads; however, it may not work the same way on external mice. On the other hand, certain third-party programs or drivers might be able to give scrolling capabilities comparable to those presented by external pointing devices.
I don’t see the “Touchpad” option in my Windows settings. What should I do?
Should you be unable to locate the “Touchpad” option, it is possible that your system does not possess a precision touchpad or that the drivers for the touchpad have not been installed correctly. You could try updating the drivers or getting in touch with the manufacturer of your device for assistance.
You Might Be Interested In
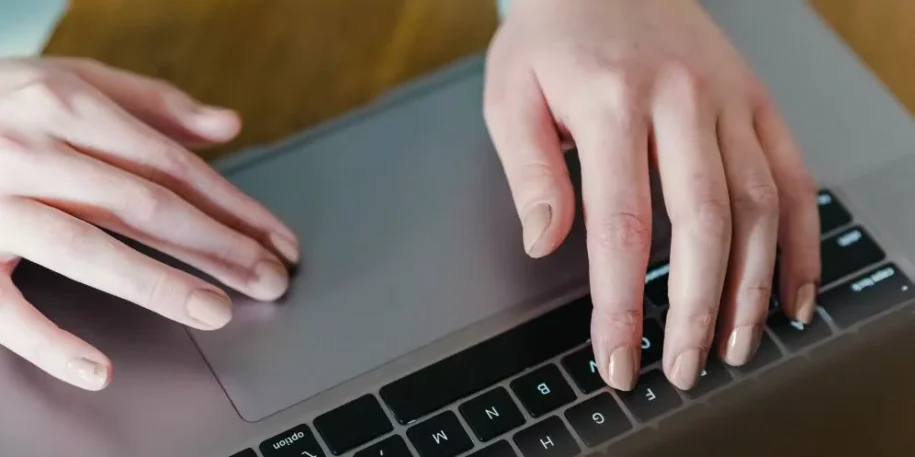









Leave a Reply