4
How to Fix ‘Computer crashes while connecting to the Internet’ issue: When you’re trying to connect to the internet, regular crashes can be very annoying and get in the way of your work. Computer crashes can stop everything you’re doing, even if you’re just surfing the web, checking your email, or trying to watch something online. You might even lose important data or have trouble using your system again. Most of the time, though, this problem is easy to fix. The first thing that needs to be done is to find out what is making the crashes happen.
It could be because your drivers are out of date or your software is clashing. It could also be because of issues with your network settings or even with your computer’s hardware. Most of the time, you can get your internet connection to work again by going through each likely cause and fixing them one by one. Here are some common ways and fixes that will help you how to Fix ‘Computer crashes while connecting to the Internet’ issue.
What is ‘Computer crashes while connecting to the Internet’ issue
It could be a number of things when your computer crashes while trying to connect to the internet. One common reason is that the network drivers on your computer may be old or not working right. These drivers let your computer talk to the internet. This could make it tough for your computer to join and lead to a crash. There are times when your computer will crash when you try to go online because of problems with files or programmes that are already on it.
There is also a chance that your computer has picked up some bad software, like worms, that can break your internet connection or even cause your computer to crash. Some parts of your computer, like the network connection or parts that get too hot, can also make connecting to the internet unstable and cause it to crash. On occasion, your computer’s settings might not be right to connect to the internet, or there could be issues with how the operating system is set up, which could cause it to crash.
Causes for Fix ‘Computer crashes while connecting to the Internet’ issue
- Software Conflict: Some programmes on your computer may not work well with each other or with the software that connects you to the internet, which can lead to a crash.
- Drivers that are too old: Drivers are pieces of software that let your computer talk to devices, like your network adapter. If these drivers are out of date or broken, they could make it impossible to connect to the internet.
- Malware Infection: Malware, like viruses, can make it hard to connect to the internet and even cause your computer to crash. Having good security software and keeping it up to date is important.
- Problems with Hardware: If your modem, router, or network card isn’t working right, you might experience crashes when you try to connect to the internet. There could be a real problem, like a cable that is loose or a part that isn’t working right.
- Overheating: If your computer is too hot, it could crash when you try to connect to the internet. Make sure that your computer can breathe and isn’t choked with dust.
- Problems with your Internet service provider (ISP): It’s possible that the problem is not with your computer but with your internet service company. If they’re having issues or outages, it could affect your link.
- Corrupted System Files: If you damage important system files, they can stop your computer from doing many things, like connecting to the internet, which can cause it to crash.
How to Fix ‘Computer crashes while connecting to the Internet’ issue
Identify Symptoms
- Before proceeding with any fixes, it’s crucial to pinpoint the specific symptoms accompanying the computer crashes.
- Note down any error messages, the frequency of crashes, and whether they occur consistently when attempting to connect to the internet.
Check Network Hardware
- Ensure all cables connecting your computer to the router or modem are securely plugged in.
- Restart your modem and router by unplugging them for at least 30 seconds before plugging them back in.
- Test your internet connection on another device to rule out potential router or modem issues.
Update Network Drivers
- Press Windows + X and select “Device Manager.”
- Expand the “Network adapters” section, right-click your network adapter, and select “Update driver.”
- Choose “Search automatically for updated driver software” and follow the on-screen instructions.
- Restart your computer after the driver update completes.
Disable Proxy Settings
- Press Windows + R.
- Type “inetcpl.cpl” and press Enter.
- Navigate to the “Connections” tab.
- Click on “LAN settings.”
- Ensure that the “Use a proxy server for your LAN” option is unchecked.
- Click “OK” to save changes.
- Restart your computer.
Scan for Malware
- Run a full system scan using reputable antivirus software to detect and remove any malware or viruses that may be causing the crashes.
- Ensure your antivirus software is up to date before initiating the scan.
Adjust Power Management Settings
- Press Windows + X and select “Device Manager.”
- Expand the “Network adapters” section, right-click your network adapter, and select “Properties.”
- Go to the “Power Management” tab and uncheck the option that allows the computer to turn off the device to save power.
- Click “OK” to apply the changes.
Reset TCP/IP Stack
- Open Command Prompt as an administrator by searching for “cmd” in the Start menu, right-clicking on Command Prompt, and selecting “Run as administrator.”
- Type the following commands one by one and press Enter after each:
- netsh winsock reset
- netsh int ip reset
- ipconfig /release
- ipconfig /renew
- Restart your computer after executing the commands.
Update Operating System
- Check for any pending Windows updates by pressing Windows + I, selecting “Update & Security,” and clicking on “Check for updates.”
- Install any available updates and restart your computer if prompted.
Conclusion
Taking things one step at a time is the best way to fix the problem of computer crashes when you connect to the internet. First, try to figure out what the problem might be. The hardware, like your router or connections, could be at fault, or there could be a problem with the software. Make sure that all of your network gear is in good shape by carefully checking it all.
Getting the latest versions of your gadget drivers and firmware is also a good idea, since old software can sometimes make things go wrong. You can also check to see if any harmful software is blocking your link by running a malware scan. Going to a professional might be best if you’re still having issues. They can find and fix any tech issues.
Question and Answer
Could overheating be causing my computer to crash when connecting to the internet?
Your computer could become unstable and crash if it gets too hot or if dust gets into the vents and stops them. To prevent problems, keep the vents clear and clean the inside if you need to.
Should I consider resetting my router or modem as a troubleshooting step?
Often, setting your router or modem back to factory settings can fix internet issues caused by settings or short-term issues. You can find out how to reset your gadget in the manual. A lot of manufacturers suggest this easy fix.
Is there a way to identify specific software conflicts?
You could try giving your machine a “clean boot.” This makes Windows start up with only the services and programmes it needs. If the problem goes away, it means that an outside app or service is to blame.
You Might Be Interested In
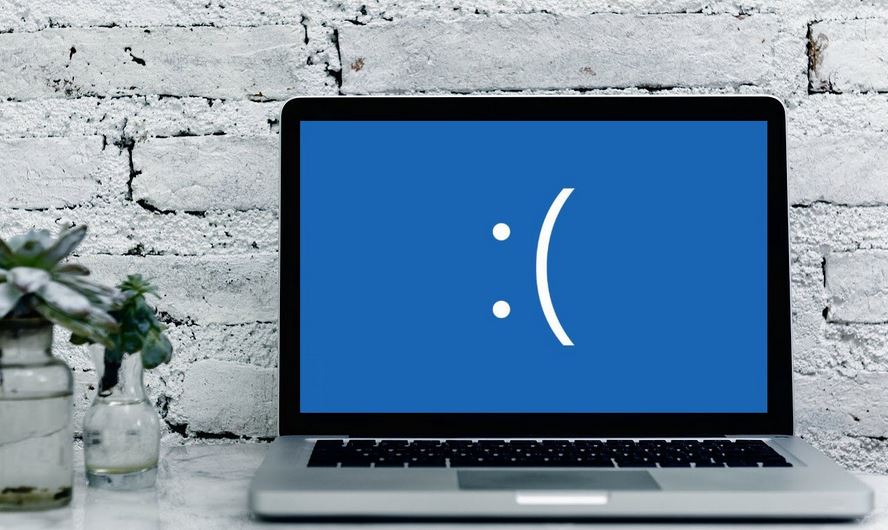









Leave a Reply