4
Today, in this article we will show you how to Fix ‘Failed to Enumerate Objects in the Container’ Error. When you attempted to change the permissions of a file or folder on a Windows 11/10 computer, you might have encountered an error that stated that the container was unable to enumerate the objects contained within it. Enabling user-specific authorization for important files and documents that are stored on the computer is something that the administrator of the computer might do in order to ensure the confidentiality and safety of the data.
ther users will receive an error message that says “failed to enumerate objects in the container” whenever they attempt to access or modify the permissions of a file. On the other hand, the error message “failed to enumerate objects in the container” may appear for the administrative user of the system for a significant number of instances.
According to the current state of affairs, it is problematic that the administrator is unable to modify the permissions for accessing files or documents, both for himself and for other users or user groups. On Windows 11/10 systems, you do not need to be concerned because this guide will assist you in resolving the error that occurs when the container fails to enumerate the objects contained within it. Here are the steps how to Fix ‘Failed to Enumerate Objects in the Container’ Error.
Causes of the ‘Failed to Enumerate Objects in the Container’ Error
- Insufficient Permissions: The user attempting to access or modify the files/folders doesn’t have the necessary permissions. This can occur if the user account lacks appropriate read/write/execute permissions.
- Ownership Problems: If the files/folders are owned by another user or a different user group, it may result in enumeration failures.
- Corrupted File System: Errors within the file system structure can lead to difficulties in enumerating objects within containers.
- File/Folder Attributes: If the file or folder attributes are set to hidden, system, or other special attributes, it may prevent successful enumeration.
- Locked Files/Folders: If a file or folder is in use by another program or process, it may not be accessible for enumeration.
- Corrupted User Profile: Issues with the user profile, such as corruption or misconfiguration, can lead to errors when enumerating objects in containers.
- Security Software Interference: Some security software may interfere with file system operations, leading to enumeration errors.
How to Fix ‘Failed to Enumerate Objects in the Container’ Error
Check Permissions
- Right-click on the folder or file displaying the error message.
- Select “Properties” from the context menu.
- Navigate to the “Security” tab in the Properties window.
- Click on the “Advanced” button.
- In the Advanced Security Settings window, ensure that the correct user or group is listed with the appropriate permissions.
- If the user or group is not listed, click on the “Add” button to add them.
- Assign the necessary permissions (e.g., Full Control, Modify, Read & Execute) to the user or group.
- Click “Apply” and then “OK” to save the changes.
Take Ownership of the Folder or File
- Right-click on the folder or file exhibiting the error.
- Select “Properties” from the context menu.
- Go to the “Security” tab.
- Click on the “Advanced” button.
- Navigate to the “Owner” tab in the Advanced Security Settings window.
- Click on the “Change” link next to the current owner.
- In the “Select User or Group” window, enter your user account name in the provided field.
- Click “Check Names” to validate the entry, then click “OK” to confirm.
- Back in the Advanced Security Settings window, check the box that says “Replace owner on subcontainers and objects.”
- Click “Apply” and then “OK” to save the changes.
Perform Disk Cleanup and Check for File System Errors
- Press the Windows key + R to open the Run dialog box.
- Type “cleanmgr” and press Enter to launch Disk Cleanup.
- Select the drive where the affected folder or file is located and click “OK.”
- Disk Cleanup will calculate how much space you can free up. Check the boxes next to the types of files you want to delete, then click “OK.”
- Once Disk Cleanup completes, restart your computer.
- After restarting, open File Explorer, right-click on the drive containing the affected folder or file, and select “Properties.”
- Go to the “Tools” tab and click on “Check” under Error checking.
- Follow the on-screen instructions to scan and repair any file system errors.
Disable Third-Party Antivirus or Security Software
- Locate the antivirus or security software icon in the system tray (typically found in the bottom-right corner of the screen).
- Right-click on the icon and look for an option to disable or pause protection.
- Select the appropriate option to disable protection temporarily.
- Attempt to access the affected folder or file again to see if the error persists.
- After troubleshooting, remember to re-enable your antivirus or security software to ensure ongoing protection.
Restart Your Computer
- Complete the steps mentioned above.
- Restart your computer to apply the changes.
- After restart, attempt to access the problematic folder or file to check for persistent errors.
- Restarting your computer refreshes system settings and clears temporary data, potentially resolving minor issues.
Conclusion
An error message that reads “Failed to enumerate objects in the container” appears on your computer whenever you attempt to access certain files, folders, or drives on your personal computer. Additionally, it may appear when attempting to modify the permissions of the user. Even though the error could have been caused by a variety of factors, such as insufficient administrative privileges or corrupted system files, it is not overly difficult to fix the problem.
Questions and Answers
How do I run as administrator?
The Shift key should be held down while you right-click the executable file or the shortcut for the application, and then you should select Run as different user from the context menu that appears. Enter the user name and password for the administrator account into the Windows Security window, and then click the OK button following the entry.
Why is there an administrator on my personal computer?
Someone who has the ability to make changes on a computer that will have an effect on other people who use the computer is known as an administrator. Changes to security settings, the installation of software and hardware, access to all files on the computer, and the ability to modify other user accounts are all within the abilities of administrators.
Do I have an administrator account?
Perform a double click on the icon that represents the User Accounts in the Control Panel window. It is possible to locate your user account in the lower half of the User Accounts window, specifically under the heading that reads “or pick an account to change.” The description of your account indicates that you are an administrator if the words “Computer administrator” appear in the description.
You Might Be Interested In
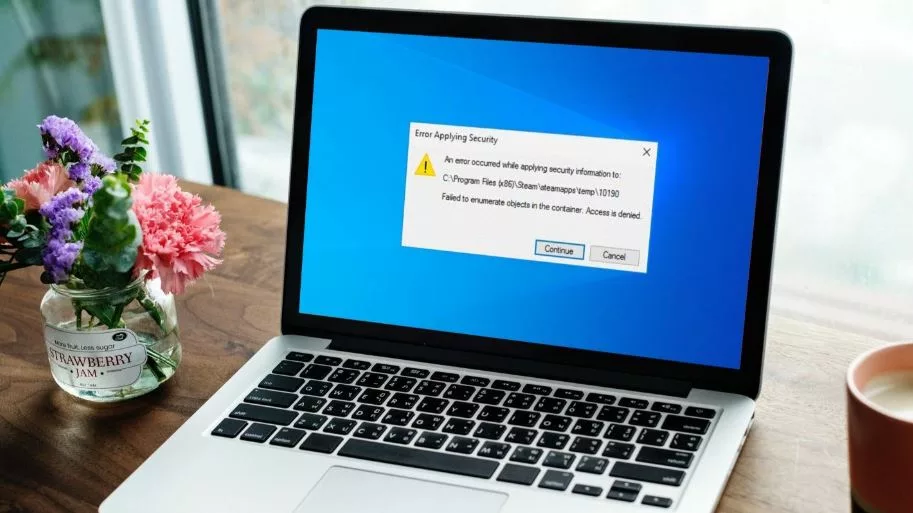









Leave a Reply