27
Do you know how to Fix ‘File Is Open in Another Program’ error in windows? When you have attempted to rename, transfer, or delete a file, you have most likely come across the error message that reads “This action cannot be completed because the file is open.” As a result of the fact that computers are designed to run multiple software applications at the same time, there are times when these applications prevent us from manipulating files.
Any personal computer will, at some point or another, experience some kind of computer error. Despite the fact that some of them are relatively harmless, others, such as the error that your computer has encountered a problem and needs to restart, will prevent you from carrying out particular tasks.
Users may encounter an error that prevents them from accessing files on their personal computers. This error occurs when the action cannot be completed because the file is currently open in another programme. Because of this issue, you may experience delays whenever you need to open a file, which can be very frustrating. Fortunately, there are a few different approaches that ways how to Fix ‘File Is Open in Another Program’ error in windows and make it simple for you to modify files.
Causes of the ‘File Is Open in Another Program’ error in windows
- Conflict between programs: When multiple applications try to access the same file simultaneously, it can lead to a file lock situation.
- Background processes: Unseen or unexpected background processes may hold onto files, preventing other programs from accessing them.
- Improper closure: If a program did not properly close a file, it might still be locked by that process even after it appears to have ended.
- Network issues: When accessing files over a network, disconnections or delays can sometimes lead to file locks.
- System errors: Certain system errors or bugs can also result in file lock issues, especially if they affect file management processes.
- Permissions: Incorrect file permissions can restrict access to files, causing the error to appear when attempting to open them in another program.
How to Fix ‘File Is Open in Another Program’ error in windows
Identify the Culprit
- Before proceeding with any fixes, it’s essential to determine which program or process is causing the file lock.
- Pay close attention to any error messages or notifications indicating the program involved.
- Sometimes, it might be an unexpected background process or an application you recently used.
Close Relevant Programs
- Identify the program.
- Close it and any associated windows or processes.
- Use the Task Manager (Ctrl + Shift + Esc) to force-close stubborn programs if necessary.
- Ensure all instances of the program are terminated to release the file lock.
Check Network Connections
- If the file is located on a network drive or shared folder, ensure that no other users or devices are accessing it.
- Communicate with other users to coordinate file usage and prevent conflicts.
- Alternatively, try disconnecting and reconnecting the network drive to refresh the connection.
Restart Your Computer
- Restart can resolve software-related issues, including file locks.
- Reboot your computer to clear temporary files, reset system processes, and eliminate lingering conflicts.
- After the restart, attempt to access the file again to see if the error persists.
Use Safe Mode
- Error persists, try accessing file in Safe Mode.
- Safe Mode loads Windows with minimal set of drivers and startup programs.
- Boot into Safe Mode by restarting computer and repeatedly pressing F8 key.
- Advanced Boot Options menu appears.
- Select “Safe Mode” and press Enter.
Utilize Unlocker Tools
- Manual methods fail to release the file lock.
- Consider using third-party unlocker tools.
- These utilities specialize in unlocking files and folders used by other programs.
- Popular options include Unlocker, LockHunter, and IObit Unlocker.
- Download and install the preferred tool.
- Follow the on-screen instructions to unlock the problematic file.
Investigate System Processes
- System processes or background services may lock the file.
- Use the Task Manager to identify suspicious processes consuming excessive resources or accessing the file.
- End the relevant processes or perform a system scan with reliable antivirus software to detect and remove any malware or malicious programs.
Update or Reinstall Applications
- Outdated or corrupted applications can sometimes cause file lock errors.
- Ensure that all relevant programs are up-to-date by checking for updates through their respective settings or official websites.
- If updating doesn’t resolve the issue, consider reinstalling the problematic applications to restore their functionality and eliminate any underlying software glitches.
Conclusion
In Windows, coming across the dreaded “File Is Open in Another Programme” error can be extremely frustrating, particularly in situations where you require immediate access to a file or the ability to manipulate it. When you try to delete, move, or modify a file, Windows will typically inform you that the file is currently being used by another application. This error occurs when you attempt to do of these things. Don’t be afraid, however! This comprehensive and step-by-step guide will assist you in regaining control of your files and resolving the issue that you are experiencing.
Questions and Answers
What does it mean when a file is open in another program?
The error message “The action can’t be completed because the file is open” indicates that the programme or file that you are attempting to access is already open and being utilised by another programme during your attempt to access it. This may occur for a variety of reasons, including the following: Due to the file’s corruption, it is not possible to open it. At this moment, the file is being utilised by the operating system.
What is the command to check if a file is open?
You ought to make use of the fstat command, which you can execute in the user mode: fstat is a utility that can identify files that are open. All of the following conditions must be met for a file to be considered open by a process: it must have been opened explicitly; it must be the working directory, root directory, jail root directory, active executable text, or kernel trace file for that process.
What is the shortcut key for cmd?
The Run dialogue box, which can be opened by pressing the Win key and the R key simultaneously on your keyboard, gives you the ability to launch any Windows programme by simply entering its name. To open the Command Prompt, type “cmd” and then click the “OK” button. In order to launch Command Prompt as an administrator, please press and hold the Shift and Ctrl keys simultaneously and then click the “OK” button.
You Might Be Interested In
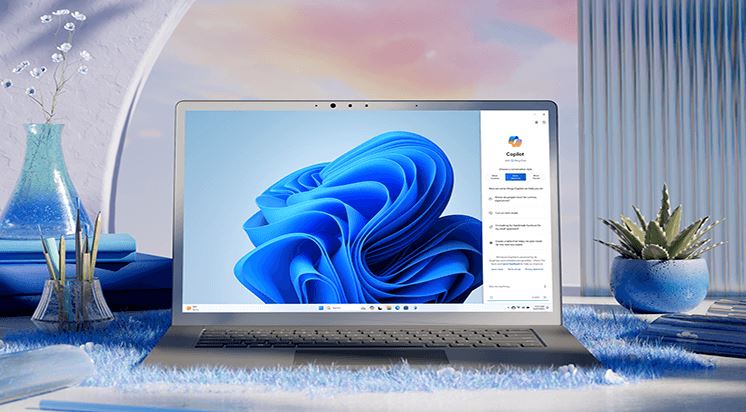









Leave a Reply