5
Do you know how to Fix “Outlook Calendar Not Syncing” Issue? It can be really annoying if your Outlook Calendar doesn’t sync right, especially if you use it to keep track of your plan. Don’t worry, though; it can be fixed. First, make sure that you can connect to the internet. A weak or unstable link can sometimes make it impossible to sync. Next, make sure that everything is set up properly in your account settings. This includes making sure that your account is linked and verified correctly. After that, you can start fixing the problem.
You can figure out what’s wrong and fix it by following some steps. Follow these steps to make sure that your Outlook Calendar is once again synced properly. This means you won’t miss any important events or meetings. It’s all about getting back in charge of how your calendar syncs. We’re going to start looking for ways to fix your Outlook Calendar right away. It may take a while, but with these troubleshooting tips, your calendar should soon sync properly on all of your devices again. here are the steps how to Fix “Outlook Calendar Not Syncing” Issue.
What is “Outlook Calendar Not Syncing” Issue
“Outlook Calendar Not Syncing” is a problem that happens when the Outlook calendar doesn’t update or sync correctly across devices or platforms. This could cause events to go differently than planned, meetings to be missed, or information to be out of date. This problem might be caused by a number of things, such as issues connecting to the internet, bugs in the software, using old versions of the software, choices that don’t work well together, or problems with the server.
When this happens, users may get angry and irritated because they can’t trust that their calendar data is correct and consistent. Often, debugging steps are needed to fix this problem. Some of these steps are making sure the network link is stable, checking the account settings to make sure they’re correct, updating software to the latest version, or, if necessary, getting help from technical support resources. If you want to know more information about this issue visit Microsoft Outlook Official Website.
Causes for “Outlook Calendar Not Syncing” Issue
- Server Issues: If there are issues with either the Microsoft Exchange server or Outlook’s servers, the sharing process may not work as it should.
- Conflicts with Third-Party Apps: Antivirus software or firewall settings on the device or other third-party apps can get in the way of the sharing process.
- Problems with Permissions: If the device or the Outlook account doesn’t have the right permissions or limits, the calendar might not be able to sync.
- Device-Specific Issues: Syncing problems can happen when the device’s running system and the Outlook app are not compatible with each other.
- Temporary Server Outages: Microsoft’s servers may go down for repair or have temporary outages, which can make sync temporarily fail.
- Resolution of Conflicts: Syncing problems can happen when you try to sync changes made at the same time on multiple devices or in shared calendars.
How to Fix “Outlook Calendar Not Syncing” Issue
Change Outlook Settings to Enable Synchronizing
- Log in to your Office 365 account and open the MS Outlook app.
- In the top bar, click the “File” button.
- Click on the Info tab and then on Account Settings.
- In the Account Settings window, click on the Data Files button.
- Here, pick out the right Data File.
- Next, click on Email and pick your Office 365 account.
- To change the options, click the “Change” button.
- When the Wizard comes up, type in the account name and make sure the Use Cached Exchange Mode box is checked.
- Finally, click “OK” to keep the changes.
Repair a Corrupted Outlook Profile Using SCANPST.exe
- Open File Explorer.
- Navigate to:
- For 32-bit Windows: C:Program FilesOffice16 from Microsoft.
- For 64-bit Windows: C:Program Files (x86)Office16 from Microsoft.
- For 64-bit Outlook: Start menu > Programme Files > Office16 from Microsoft.
- Double-click on the application to launch it.
- Use the Browse box to input the file’s path.
- Press the “Start” button.
- Click on Repair to initiate the file fixing process.
- Finally, click the OK button.
Check account settings
- Open Outlook and go to File > Account Settings.
- Select your email account and click Change.
- Verify that the server settings and sync options are correct, especially “Use Cached Exchange Mode” if applicable.
Rebuild offline data
- Go to File > Account Settings.
- Select your email account and click Change.
- Click More Settings and navigate to the Advanced tab.
- Click Rebuild Offline Data and follow the prompts.
Create a new Outlook profile:
- This can help if your current profile is corrupted.
- Search online for specific instructions based on your Outlook version.
- Open Outlook and go to File > Account Settings.
- Select your email account and click Change.
- Verify that the server settings and sync options are correct, especially “Use Cached Exchange Mode” if applicable.
Conclusion
In conclusion, fixing the issue of “Outlook Calendar Not Syncing” needs an orderly approach and close attention to precision. Make sure your internet connection is stable and that you have the right passwords to log in to Outlook. Then, make sure that both Outlook and the running system on your device have any possible updates or patches. Changing the sync settings or cleaning the cache might help if the problem keeps happening.
Another thing that should be checked is that it doesn’t interfere with any other apps or antivirus software. You may need to get help from Microsoft support or an IT professional if none of these steps work. If you have problems that keep coming up, you should check your calendar often and take steps to make sure they don’t happen again. Sticking to these steps will help you find and fix the issue with Outlook Calendar sharing, which will make your daily tasks easier to complete and more organized.
Question and Answer
Are there any specific error messages?
If you get a problem message while syncing, read it to figure out what’s wrong. These messages help you figure out what to do. Keep track of them and use them to fix any problems that come up while you’re sharing.
Are there any conflicting third-party apps or add-ins?
If there are any extra tools or apps in Outlook that could make sync fail, turn them off. You can turn each one back on by itself to see if any of them cause problems. This helps find issues and fix them.
Have you checked your account settings?
Check to see if your Outlook account is set up correctly. To change your account information, click “File,” then “Account Settings,” and finally “Account Settings” again. Select your email account, click “Change,” and make sure the settings are the same as your email provider’s.
You Might Be Interested In
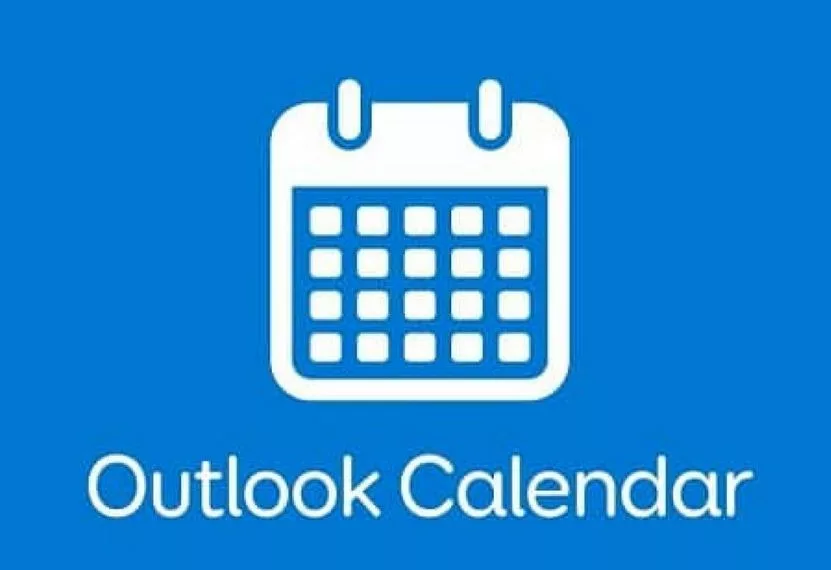









Leave a Reply