6
How to Fix “Windows 11 Running Slow or Lagging on Your Computer” issue: Since you moved to Windows 11, does your computer feel slow? You’re not by yourself. A lot of users are also annoyed that their computers are running slowly and lagging after the update. But don’t worry—there are easy things you can do to make your system faster and more quick. To find out what’s slowing down your Windows 11, this help will show you how to troubleshoot and improve it.
We’ll talk about a number of ways to fix lagging problems and improve overall performance, ranging from changing settings to making the most of your hardware. This guide will help you fix any problems with your phone that are slowing down, opening apps slowly, or stuttering while doing more than one thing at once. If you do these things, you’ll be able how to Fix “Windows 11 Running Slow or Lagging on Your Computer” issue for good. Let’s get your computer back up and running!
What is “Windows 11 Running Slow or Lagging on Your Computer” issue
If your computer is slow or giving you problems while you use Windows 11, you’re not the only one. This is a regular problem that can make things like starting up your computer or using program very slow. It’s a problem that makes it hard to work and play on your computer. There could be more than one reason for this. It’s possible that your computer doesn’t have enough power to run Windows 11 easily, or your drivers may be out of date.
Things can slow down if you have other program running in the background, or if you have loaded software that doesn’t work well with each other. Usually, you have to try a few different things before you can fix the problem. You might need to make some changes to your computer’s settings, get new drivers and software, or free up some space on your hard drive.
Causes for “Windows 11 Running Slow or Lagging on Your Computer” issue
- Hardware Resources Not Enough: Windows 11 needs more from your computer than earlier versions. If these things aren’t true about your computer’s hardware, it might have trouble running smoothly.
- Outdated Hardware: Even if your hardware meets the minimum standards, it may not work as well as it should because of old parts like a processor that is too slow, not enough RAM, or a hard drive that is too slow.
- Fragmented Hard Drive: As files are added, changed, and removed over time, the hard drive becomes fragmented. It’s possible for your system to run less smoothly if your hard drive is broken. This can happen when you read or write data.
- Driver Problems: Hardware parts may not work properly if drivers are out of date or not compatible, which can cause Windows 11 speed problems.
- Corrupted System Files: Windows 11 can become unstable and run slowly if system files are broken or corrupted.
- Software That Doesn’t Work With Windows 11: Some apps and program might not fully work with Windows 11, which can lead to conflicts and speed problems.
How to Fix “Windows 11 Running Slow or Lagging on Your Computer” issue
Enable Storage Sense
- Forget to clean out system’s junk files, build up over time.
- These files not only take up room on hard drive, but also slow down system.
- Windows 11’s Storage Sense tool knows importance of getting rid of extra load.
- Once turned on, it gets rid of all junk on device instantly, making it run faster.
- Improve device’s speed by turning on Storage Sense if not enough storage space might be slowing it down.
- See guide on how to use Storage Sense on Windows 11 if don’t know how to do this.
Set the Power Plan to Best Performance
- Two power plans in Windows: high speed and balanced.
- Balanced plan reduces power use, but decreases device utility.
- Default choice is often the balanced plan.
- Switch to high performance for better device performance.
- Changing to high-performance plan increases power usage.
- Battery in laptop drains faster in high-performance mode.
Disable Some Third-Party Services
- Right-click on the taskbar and select Task Manager.
- Go to the “Startup” tab.
- Right-click on unnecessary programs and select “Disable.”
Disable Notifications
- Type “System Configuration” into Windows Search.
- Open the System Configuration window.
- Check the box next to Hide all Microsoft services on the Services tab.
- Tick the boxes next to the ones you don’t use very often from the list of services left.
- Press “Disable all,” then “Apply,” and finally “OK.”
Disable Some Windows Permissions
- Head over to the Windows Settings app.
- Choose the “Privacy and Security” tab.
- Under Windows Permissions, go through all the settings and turn off the ones you don’t think will affect any features you need.
Don’t Let Windows Updates Hamper Your Device’s Performance
- Start up the Settings app.
- Click on the Windows Update tab.
- Expand the dropdown next to “Pause updates” and pick the time frame you want.
Check Which Apps Burden Your CPU, Memory, and Storage
- Improvements increased speed device, failed, unnecessary processes straining. Identify stressful processes Task Manager.
- Open Task Manager. Check RAM, CPU, GPU, Disc, Network usage. High usage close 100% indicates stress.
- Sort tasks based resource usage Task Manager. Terminate stressing processes Right-click, End task.
Check for Background Processes
- Press Ctrl + Shift + Esc to open Task Manager.
- Go to the “Processes” tab and look for processes consuming a high amount of CPU, memory, or disk.
- Right-click on the process and select “End task” for any unnecessary processes.
Upgrade Hardware
- Computer performs poorly.
- Try upgrading hardware components: RAM, CPU, or SSD.
- Better performance.
Conclusion
Finally, if your Windows 11 is working slowly or laggy, there are things you can do to fix the problem. You’ve already started to solve the problem by following the tips in this guide. To keep your system in good shape, you should keep your drivers up to date, control which programs run when you turn on your computer, and use the speed tools that come with Windows 11. By doing these things, you can make your computer work and answer much faster. If you want to know more information about this issue visit Microsoft Official Website.
Don’t forget to change these ideas so they work with the tools you have and your needs. After making these changes, you should find that your Windows 11 device is easier to use and runs faster. You could ask for more help from technical support or online groups if you’re still having issues. They can give you specific advice that will help you solve your problems. I hope that from now on, using Windows 11 goes much more quickly and smoothly for you!
Question and Answer
Where can I seek further assistance for Windows 11 performance issues?
Get help from Microsoft Support or join an online group where experts and users share tips if Windows 11 isn’t working right for you. They can help you figure out what’s wrong and fix it.
What if none of the above solutions work?
There are ways to fix program problems, but if those don’t work, you can try installing Windows 11 all over again. But don’t forget to back up your important files before you start the re installation.
Should I consider upgrading my hardware for better performance?
If your computer is old and having trouble with Windows 11, you can change some parts, like the memory, processor, or storage, to make it work better. It will go faster.
You Might Be Interested In
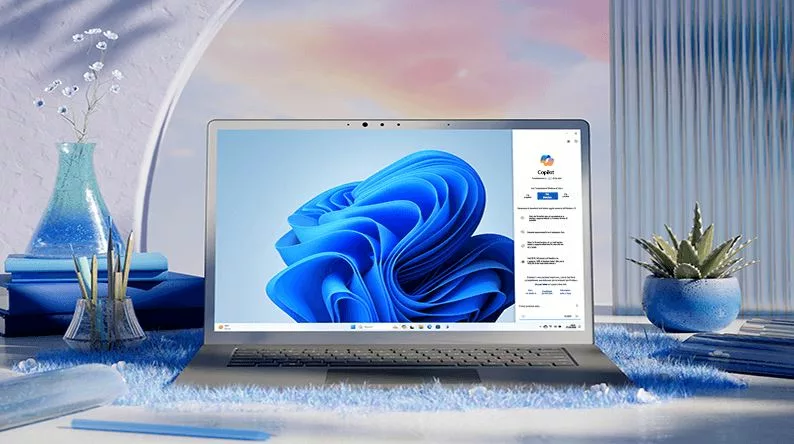









Leave a Reply