14
Few people know how to Fix “Windows Update Error 0xc19001e1″ issue. Your OS may become outdated and vulnerable if this issue prevents updates. I understand how frustrating and scary this problem is for daily users. While waiting for Windows updates’ new features, bug fixes, and security patches, 0xc19001e1 can hinder your digital journey Installing a major Windows update or upgrading may have caused this issue.
Your system may roll back changes, get stuck at a percentage during updates, or display error warnings. Windows update error 0xc19001e1 when updating your PC? If so, read this guide. Several customers reported experiencing Windows update error 0xc19001e1 when installing the newest update. We will examine numerous update error causes in this article. Windows update errors like 0xc19001e1 automatically pause PC updates, which is unpleasant. Let’s examine each solution how to Fix “Windows Update Error 0xc19001e1” issue.
What are the causes of “Windows Update Error 0xc19001e1” issue
- Computer system file corruption: It is a major cause of this issue. Damaged or missing Windows components can disrupt updates and cause error 0xc19001e1.
- A previous incomplete or halted update: installation owing to network or system issues can cause conflicts during the next update attempt, resulting in error 0xc19001e1.
- Insufficient Disc Space: Windows updates often take up a lot of disc space to install. Without enough space, the update procedure may fail with error 0xc19001e1.
- Third-party software and drivers: You may not work with Windows upgrades. Your system may have incompatible components that create conflicts and update errors.
- Network Connectivity Issues: Windows upgrades require stable internet connectivity. Network difficulties like sluggish bandwidth, unreliable connections, and firewall restrictions might cause update error 0xc19001e1.
- Security software: You can interfere with Windows updates, misidentifying them as threats. Interference might cause update failures like 0xc19001e1.
How to Fix “Windows Update Error 0xc19001e1” issue
Run Windows Update Troubleshooter
- Press the Windows key + I to open the Settings app.
- Navigate to Update & Security.
- Click on Troubleshoot from left pane.
- Select Windows Update from list of troubleshooters.
- Click on Run the troubleshooter and follow on-screen instructions.
- The troubleshooter will detect and attempt to fix any issues related to Windows Update.
Clear Windows Update Cache
- Press Windows key + R to open the Run dialog box.
- Type services.msc and press Enter.
- Scroll down and locate the Windows Update service.
- Right-click on it and select Stop.
- Minimize the Services window.
- Press Windows key + E to open File Explorer.
- Navigate to C:WindowsSoftwareDistribution.
- Select all the files and folders inside the SoftwareDistribution folder, then press Delete.
- Go back to the Services window and right-click on the Windows Update service again.
- Select Start to restart the service.
Reset Windows Update Components
- Open Command Prompt as an administrator. To do this, search for cmd in the Start menu, right-click on Command Prompt, and select Run as administrator.
- In the Command Prompt window, type the following commands one by one, pressing Enter after each command:
- net stop bits
- net stop wuauserv
- net stop appidsvc
- net stop cryptsvc
- After stopping the services, type the following commands to rename the SoftwareDistribution and Catroot2 folders:
- ren C:WindowsSoftwareDistribution SoftwareDistribution.old
- ren C:WindowsSystem32catroot2 Catroot2.old
- Next, restart the services by typing the following commands:
- net start bits
- net start wuauserv
- net start appidsvc
- net start cryptsvc
Perform a Clean Boot
- Pres Windows key + R to open the Run dialog box.
- Type msconfig and press Enter.
- In the System Configuration window, go to the Services tab.
- Check the box next to Hide all Microsoft services.
- Click on Disable all.
- Go to the Startup tab and click on Open Task Manager.
- Disable all startup items listed in Task Manager.
- Close Task Manager and click OK in the System Configuration window.
- Restart your computer.
Step 5: Check Disk for Errors
- Press Windows key + X and select Command Prompt (Admin).
- In Command Prompt window, type chkdsk /f /r and press Enter.
- You will be prompted to schedule a disk check on the next restart. Type Y and press Enter.
- Restart your computer and let the disk check process complete.
Update Windows Manually
- Try downloading and installing updates manually from Microsoft Update Catalog.
- Visit Microsoft Update Catalog website.
- Search for updates corresponding to your system.
- Download updates manually.
- Install updates by double-clicking on downloaded files.
Conclusion
The irritating Windows Update Error 0xc19001e1 has occurred. One of those annoying concerns that may ruin your day. Many users, like me, have experienced this problem and its irritation. I can’t give you exact methods or solutions, however there are resources to help you fix this error. Online forums and official support channels offer a variety of localised information and assistance.
Remember that technological issues like Error 0xc19001e1 teach you. You gain knowledge and confidence to handle comparable challenges with each task. Stay determined, interested, and ask for support when needed.
Questions and Answers
What is error code oxc1900101 on Windows 10?
Driver errors commonly start with 0xC1900101. Start with these steps to solve these error codes. If these methods fail, see Resolve Windows upgrade issues for technical details. Ensure your gadget has enough space.
Is there a Windows 10 Update repair tool?
Windows Update Troubleshooter automatically diagnoses and fixes issues like damaged downloads. It will also notify you of any pending reboots that block Windows updates. Windows 10 tool download.
Why Windows 10 22H2 failed to install 0xc1900101?
Software or drivers that conflict caused the installation to fail with the error number 0xc1900101. Based on your log, the error appears to be connected to the AppxPackage, which installs and manages Windows 10 UWP apps.
You Might Be Interested In
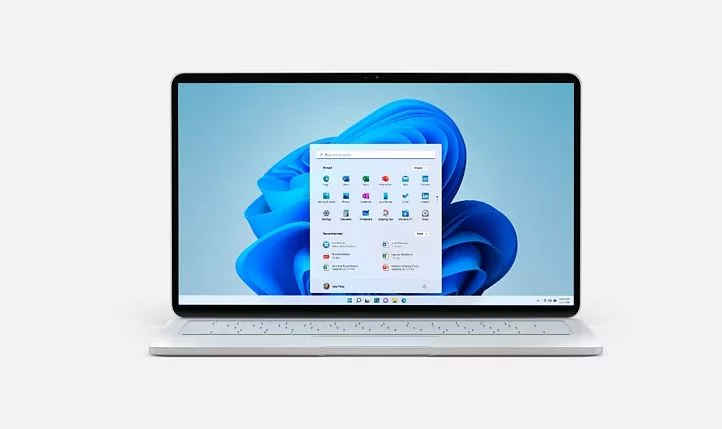









Leave a Reply