1
How to install Android 15 developer preview on Pixel: Google has released the long-awaited Android 15 Developer Preview, which has made Android fans very happy. This preview is meant to give developers a sneak peek at the newest features and changes, which are sure to bring new ideas to the table. If you have a Pixel phone and are interested in what’s next for Android, you’re in for a treat! It’s easier than you think to get the Android 15 Developer Preview installed on your Pixel.
This guide will show you how to update to the latest version of Android step by step, so the process goes smoothly. We’ll talk about everything, from getting your device ready for download to checking out the cool new features. With Android 15, your Pixel will be able to do a lot of new things. Let’s go on this trip together and find out what Android will be like in the future.
This preview gives you a look into the future of mobile technology, whether you’re a seasoned worker or just an interested person who wants to learn more. Prepare to have an experience with Android like never before and help shape its future. Here are the simple steps how to install Android 15 developer preview on Pixel.
What is Android 15 Developer Preview
The Android 15 Developer Preview is a sneak peek at the brand-new Android OS. There are new features, tools, and functions for coders to check out and try. This helps them get ready for the big day when the new system goes live. Developers can look ahead at what’s to come and let Google know what they think before the official release. There may be some problems with the preview, though, like bugs or parts that aren’t quite finished yet.
People who make apps can start making them work well with the new system, even though it’s not perfect yet. They can also see what changes their apps might need to make to work with any new security features or changes to how Android works. With the Developer Preview, Google wants developers to test their apps really well and let them know what they think. When Android 15 is ready for everyone to use, this helps make sure it’s stable and works well.
How to install Android 15 developer preview on Pixel
Using the Android Flash Tool (recommended)
- Unlock your bootloader: This is essential for flashing custom images, but keep in mind that it resets your device to factory settings and erases all your data.
- Download the Android Flash Tool: Get it from official website and install it on your computer.
- Enable USB debugging: Go to Settings > System > Developer Options > USB debugging and toggle it on.
- Download the Android 15 Developer Preview image: Get the appropriate version for your Pixel model from official website.
- Run the Android Flash Tool: Connect your Pixel in fastboot mode (instructions on different models are available on the Pixel device support page) and flash the downloaded image using the tool’s interface.
Manual flashing (advanced users only)
- Enable USB debugging as described in Method 1.
- Set up ADB: Download and install the Android SDK Platform-tools package from to get the adb tool. Configure your environment variables accordingly.
- Boot into recovery mode: Depending on your Pixel model, follow the instructions on Google’s support page to enter recovery mode.
- Choose “Apply update from ADB” in the recovery menu.
- Connect your Pixel to your computer: Use a USB cable and ensure it’s in fastboot mode.
- Open a terminal on your computer: Navigate to the directory where you extracted the platform-tools.
- Sideload the downloaded image: Use the adb sideload command followed by the full path to the image file.
- Reboot your Pixel: Once the sideload is complete, choose “Reboot system” in the recovery menu.
Benefits of Installing Android 15 Developer Preview on Pixel Devices
- Testing Compatibility: The testing of compatibility allows developers to ensure that their applications are compatible with the future version of Android, which assists in the early detection and resolution of any compatibility issues that may arise.
- Input and Bug Reporting: Users have the chance to give Google with valuable input regarding bugs, malfunctions, or performance issues that they experience. This feedback can assist in improving the stability and functionality of the final version.
- Exciting User Experience: Take pleasure in the thrill of experimenting with new features and improvements, which will significantly improve your Android experience as a whole.
- Participation in the Community: Become a member of a community of early adopters and enthusiasts who discuss their experiences, as well as offer advice and suggestions regarding the latest Android version.
- Contribution to Android Development: When you use the Developer Preview, you are making a contribution to the process of developing Android. You are helping to influence the final version by providing input and utilizing the Developer Preview.
- Learning Opportunity: Take advantage of this learning opportunity to investigate and acquire knowledge regarding the most recent advancements in Android software, thereby getting insights into the future course of the platform.
- Possible increases to Performance: The new Android version comes with the possibility of performance increases and optimizations, which in turn provide a user experience that is both smoother and more efficient.
Conclusion
Finally, it’s very easy to get the Android 15 developer version on your Pixel phone. This lets you try out the newest features before they’re released to everyone else. If you follow the steps we talked about, you’ll be able to try out the preview, which lets you use new APIs, make things run faster, and do other cool things. It is a preview for coders, so keep that in mind. There may be some bugs or other issues.
Just to be safe, you should use it on a backup device or a different part of your phone. Also, don’t forget to let Google know about any problems you find. This will help them make the real version even better. This is your chance to be one of the first people to try out what’s new in Android 15. Have fun playing around with it. So go ahead and check out the newest Android changes!
Question and Answer
Can I revert back to the stable version of Android if I don’t like the Developer Preview?
Of course! You can get back to the stable version by putting on your device the right stock image. Keep in mind that this could delete all of your data, so make sure you have a copy of your important files first.
Will installing Android 15 Developer Preview void my warranty?
If you put Developer Preview software on your computer, your warranty might be voided. Before you do anything, be careful and know all the risks. To avoid any problems, it’s important to understand this.
Will I receive OTA updates if I install Android 15 Developer Preview?
Once you have completed the process of setting up the Developer Preview, you will be able to receive automatic updates for subsequent previews and, finally, for the final stable version once it is ready to be released.
You Might Be Interested In
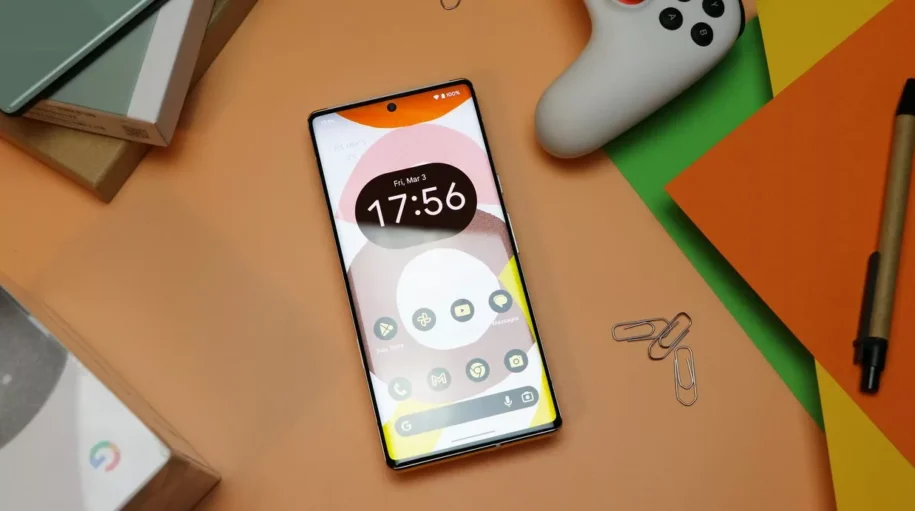









Leave a Reply