14
How to Open Local Users and Groups Menu in Windows: The majority of people make changes to their Windows user accounts by using either the Settings app or the User Accounts division of the Control Panel. It is possible to perform Windows user management in a different manner, one that provides you with access to a significantly more comprehensive set of information regarding the users and groups on your personal computer as well as the permissions they possess.
In this context, We are referring to the implementation of the snap-in console that bears the same name in order to manage Local Users and Groups. Windows operating system has a tendency to create multiple users and groups in the background in order to carry out a variety of tasks on a computer. This is in addition to what is visible on the login screen. On the other hand, they are not visible to a typical user because they are logged in in the background and they play a significant role in the procedure of permission structuring. We mentioned below ae the steps how to Open Local Users and Groups Menu in Windows.
How to Open Local Users and Groups Menu in Windows
Using Computer Management
- Right-click on “This PC” or “My Computer” on your desktop and select “Manage.”
- In the Computer Management window, expand “System Tools” and then “Local Users and Groups.”
Using the Run Dialog
- Press the Windows key + R to open the Run dialog.
- Type “lusrmgr.msc” and press Enter.
Using Command Prompt or PowerShell
- Open Command Prompt or PowerShell (search for “cmd” or “powershell” in the Start menu).
- Type “lusrmgr.msc” and press Enter.
Using the Advanced User Accounts settings
- Press the Windows key + R to open the Run dialog.
- Type “netplwiz” and press Enter.
- In the User Accounts window, click the “Advanced” tab and then click “Advanced.”
- This will open the Local Users and Groups window.
Importance of Managing Local Users and Groups in Windows
- Access Control: When administrators manage local users and groups correctly, they can decide who can use Windows resources and do certain tasks. This helps make sure that the system stays safe and secure.
- User Privileges: Administrators can make sure that users have the right permissions to do their jobs without giving them too many rights that could compromise system security by giving users the right user privileges and group memberships.
- Resource Management: Administrators can make good use of resources by managing local users and groups well. It is easier to control who can use shared folders, printers, and other resources when users are put into groups based on their roles or departments.
- Compliance and Auditing: Many businesses have to follow good user management practices because of regulations or internal policies. Keeping track of local users and groups helps administrators make sure they’re following these rules and makes it easier for auditors to see what users are doing.
- Fixing problems: If there are problems or errors with user accounts or permissions, it’s easier to fix them if you have well-managed local users and groups. By checking user permissions and group memberships, administrators can quickly find and fix access problems.
- Centralised Administration: Local users and groups are mostly managed on individual computers, but this sets the stage for centralised administration in network settings. In domain-based networks, tools like Active Directory can be used to sync or manage local user and group settings from one place.
Configuring Group Memberships and Permissions
| Group/Permission | Description |
|---|---|
| Administrators | Members of this group have full control over the system, including managing local users and groups. |
| Power Users | Members of this group have elevated privileges to perform common system tasks but cannot manage users. |
| Users | Standard users who can perform common tasks but do not have administrative privileges. |
| Guests | Limited users who have minimal privileges and are restricted from making significant system changes. |
| Remote Desktop Users | Members of this group can access the system remotely via Remote Desktop Connection. |
| Backup Operators | Members of this group can perform backup and restore operations on the system, excluding security settings. |
| Account Operators | Members of this group can create, modify, and delete user accounts but cannot manage domain controllers. |
| Print Operators | Members of this group can manage printers, print queues, and print jobs on the system. |
Conclusion
The ability of users and groups to carry out particular actions can be restricted through the utilisation of Local Users and Groups. This is accomplished by assigning rights and permissions to the users and groups. A user is granted the authority to carry out specific actions on a computer, such as backing up files and folders or shutting down the computer, through the authorization of a right. The rule that is associated with an object (typically a file, folder, or printer) is known as a permission, and it is responsible for determining which users are permitted to access the object and in what manner they are permitted to do so.
Questions and Answers
Why can’t I find local users and Groups in Windows 10?
Key Takeaways. Within the Home editions of Windows 11 and 10, the Local Users and Groups Management feature is not accessible. A programme from a third party is required in order to access it. Enabling the Microsoft Management Console snap-in in Windows 11 Home can be accomplished through the utilisation of Lusrmgr.exe, which is a portable third-party alternative.
What is the command to get local users?
This command line tool, known as Get-LocalUser, is used to retrieve local user accounts. The default built-in user accounts, local user accounts that you created, and local accounts that you connected to Microsoft accounts are all retrieved by this cmdlet.
What are the 7 special keys in keyboard?
In addition to letters, numerals, punctuation marks, and symbols, keyboard shortcuts include Shift, Caps Lock, Tab, Enter, the Spacebar, and Backspace. Other keyboard shortcuts include the Spacebar and Backspace. To type an uppercase letter, press the Shift key in conjunction with the letter you want to type.
You Might Be Interested In
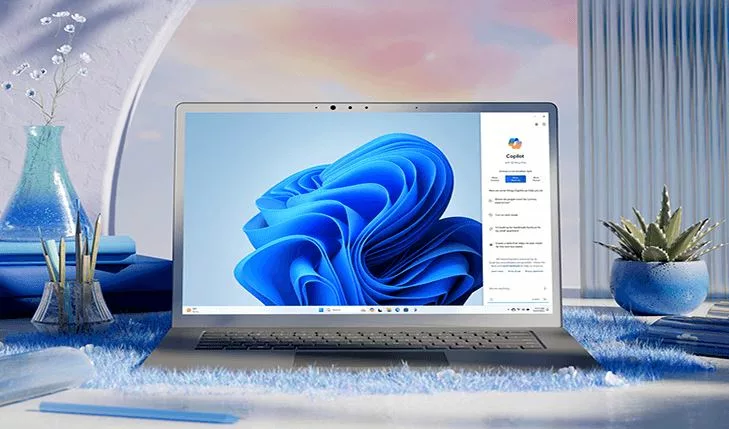









Leave a Reply