1
This article will show you how to run Sudo Command in Windows 11/10. In Unix-like operating systems like Linux, the “sudo” command is often used to run tasks with more rights. Windows users, on the other hand, may need the same kind of elevated rights but not know how to get them. Windows doesn’t have a direct equivalent of “sudo,” but there are ways to do things that are close.
Users should know these steps, especially if they want to do administrative jobs on their Windows 11 or 10 systems in a safe and effective way. People who use Windows can learn more about how to manage their systems and do things that need higher permissions by looking into the different choices that are available. With this information, users can safely move around in Windows, making sure they can do what they need to do without putting system stability or security at risk.
By learning these tricks, Windows users can improve their output, make their work flow smoother, and lower the risks that might come with doing administrative tasks. Overall, knowing how to run Sudo Command in Windows 11/10 systems gives users the tools they need to handle their digital spaces safely. If you want to know more information about this issue visit Microsoft Official Website.
What is Sudo?
Sudo is a useful tool for Unix-based systems that lets users temporarily take on administrative jobs through the command line. It works like a secret key that only the computer system’s top bosses can use to do important things that regular users can’t normally do. People who want to use sudo have to enter their password to show that they are authorised to do so. If they are, sudo checks to see if they are allowed to do what they want.
Sudo also keeps track of all the important things users do with it. This helps administrators keep an eye on the system and make sure everything works well. Simply put, sudo is the computer’s guardian, making sure that only the right people can do the right things at the right times. This is very important for keeping Unix-based systems safe and secure.
How to run Sudo Command in Windows 11/10
Enabling Sudo for Windows
- Open Settings (Win+I).
- Click on “System” on the left side, and then click on “For developers” on the right side.
- There will be an option titled “Enable sudo.” Turn the toggle switch on.
- You may see a confirmation prompt, click “Yes” to confirm.
Using Sudo for Windows
- Open Command Prompt or Windows Terminal.
- (Optional) Configure Sudo behavior: Configure how Sudo works using the sudo config –enable command followed by the desired mode (e.g., inline or new-window). By default, it’s set to inline mode.
- Type sudo followed by the command you want to run with administrator privileges. For instance, to run netstat -ab with admin rights, you’d type:
- You’ll be prompted to confirm that you want to run the command with elevated privileges. Enter your administrator password or PIN to proceed.
Benefits of running Sudo Command in Windows 11/10
- Performing Administrative Tasks: Running commands with elevated privileges in Windows lets users do administrative tasks that need special permissions, like installing or uninstalling software, changing system settings, or getting to files and directories that aren’t accessible normally. This is similar to sudo in Unix-like systems.
- System Configuration: Users with elevated rights can change system configurations like network settings, firewall rules, power options, and device management. These changes are necessary for maintaining and customizing the system.
- Fixing problems: The elevated command line or Power-Shell can be very helpful for fixing many Windows problems. Users with administrative rights can figure out what’s wrong, run diagnostic tools, fix system files, and fix system errors.
- Software Installation and Updates: You usually need management rights to install or update certain software, drivers, or system parts. Users can easily handle software installations and updates by running commands with higher privileges.
- System Maintenance: You need administrative instructions to do regular system maintenance tasks like disc cleanup, disc de-fragmentation, system backup, and system restore. These tasks help the system run faster and make sure the data is safe.
- Scripting and Automation: System admins and power users often use elevated command prompt, also known as Power Shell, to automate repetitive tasks, make scripts, and run batch commands for better system management and workflow automation.
Conclusion
To sum up, learning how to use the sudo command correctly in Windows 11 or 10 can greatly improve your system control skills. Even though Windows hasn’t always had a straight equivalent to sudo, there are other ways to do things and tools that can do the same things. Users who know how to use the sudo command or one of its options can safely do privileged tasks, which protects the integrity and security of their systems.
Whether you’re working with files, adding software, or changing how the system is set up, knowing how to use sudo can make administrative tasks easier and improve system management as a whole. Because of this, it’s a good idea to spend some time learning about the different ways to run privileged tasks in Windows. This gives you the power to easily navigate and manage your operating system settings.
Question and Answer
Where can I find more information about running commands with elevated privileges in Windows?
You can find assistance in running commands in Windows with greater permissions by consulting the official documentation provided by Microsoft or by consulting online tutorials. Practicing in a secure environment is also beneficial in order to have an understanding of their duties and limitations.
Can I enable a Unix-like environment on Windows?
Windows Subsystem for Linux (WSL) is a program that allows you to integrate Linux into Windows 10 or Windows 11. Using this, you are able to run Linux and Windows simultaneously. It is helpful for Unix-like commands in Linux, such as the Sudo command.
Are there any third-party tools for Sudo-like functionality in Windows?
Without a doubt! It is possible to discover tools that are comparable to Sudo for Windows, such as “sudo for Windows” or “RunAsTool.” However, never forget to exercise caution when working with third-party software and to only employ programs that come from reliable sources.
You Might Be Interested In
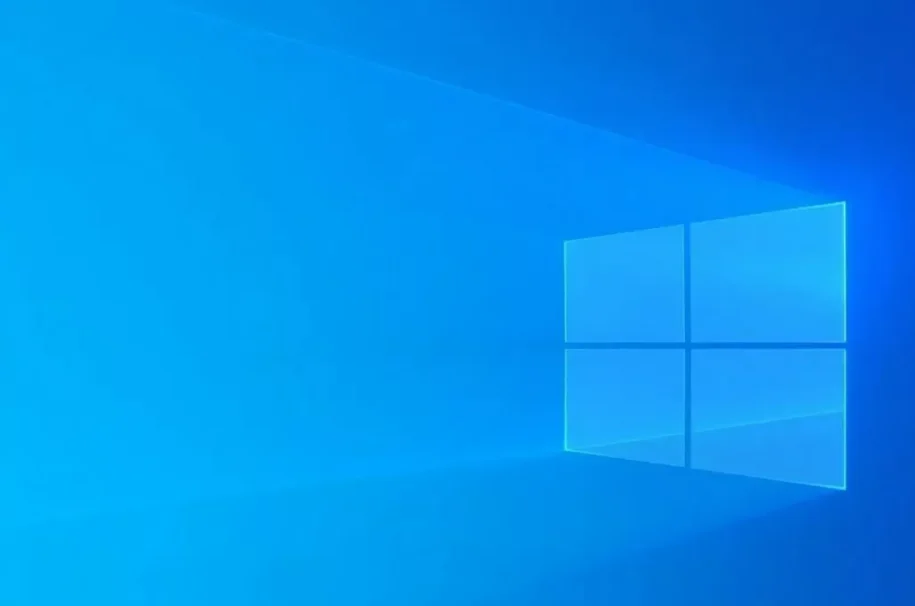









Leave a Reply