7
How To Set Up Steam Parental Controls: Putting parental rules on Steam is very important if you want your kids to be able to play games in a safe way. It’s important to limit what they can play on Steam because it has so many multiplayer games. Parents can use some useful tools on Steam. Your children can not play games that are not appropriate for their age. You can also manage the people they talk to online and the amount of money they spend on in-game items.
Making this change is simple and will give you peace of mind while your child plays video games. There are parental controls on Steam. This guide will show you how to set them up step by step. You can be sure that your kids will have a fun and safe time playing games this way. Okay, let’s get started. Make sure that your child has a fun and safe time playing games on Steam.
You can make sure your child’s Steam experience fits their age and level of growth by following these easy steps. This will give you peace of mind that they’re playing games in a safe place. Here’s what you need to do to make sure that your child’s Steam game adventures are both fun and safe. Here are the steps how To Set Up Steam Parental Controls. If you want to know more information about this visit Steam Official Website.
What is Steam Parental Controls
Steam Parental Controls are tools that parents or guardians can use to keep an eye on and control what their kids do when they play games on Steam. With these features, you can change a lot about the game depending on the child’s age and level of awareness. With these controls, parents can choose which games their kids can play based on the grades for content.
The main goal of Steam Parental Controls is to make the game experience safer and more manageable for kids. Parents can make sure their kids only see age-appropriate content and stay away from possibly harmful interactions online by using these features. In the end, Steam Parental Controls give parents the power to be involved in and control their kids’ games.
How To Set Up Steam Parental Controls

- Sign in, Open Steam and log in with the child’s account.
- Click “Steam” in the top-left corner, then select “Settings.”
- Navigate to the “Family” tab on the left side of the window.
- Start setting up Family View by clicking “Manage Family View.”
- Choose access to content, Decide whether to allow access to:
- Every game in the library
- Specific games
- No games
- Manage features, Decide who can access features like the Steam Store, Community, Friends list, etc.
- Create a PIN, Set up a strong PIN to secure the settings and to exit Family View.
- Provide an email address for recovery if the PIN is forgotten.
- Review your choices, click “Confirm,” and exit the window.
Benefits of Setting Up Steam Parental Controls
- Control Over material: Parents can make sure that their kids can only play games that are appropriate for their age by blocking access to games with adult material.
- Time Management: Parental Controls let parents set limits on how long their kids can play games on Steam every day. This helps them develop healthy screen time habits and find a good balance.
- Stopping Unauthorised Purchases: Parents can stop their kids from buying things in the Steam store without their permission by limiting what they can buy or approving every transaction.
- Protection from Harmful Communication: Parental Controls let parents handle and watch how their kids talk to other players, so they are less likely to see or hear harmful language or behaviour online.
- Watching What Their Kids Do: Parents can look at reports and logs to see what games their kids play, how long they play, and how they connect with other players.
- Encouragement of Responsibility: Getting kids involved in setting up parental controls and making sure they understand the rules makes them more responsible for their game habits.
- Peace of mind: Parental controls give parents peace of mind because they know they have taken steps to keep their kids safe and healthy while they play video games online.
Conclusion
To sum up, it’s important to make sure your kids have a safe and appropriate Steam experience. One important step towards this goal is setting up Steam Parental Controls. With tools like Family View, content restrictions, and spending limits, these controls give parents the power to keep an eye on their child’s games and keep them safe from harm. Along with these steps, it’s important to talk to your child often about staying safe online and how to play games responsibly.
Technology can help keep an eye on and control how kids play video games, but parental input and guidance are still the most important things. When you use these parental tools correctly, you can make sure that your kids can enjoy gaming on Steam while also staying safe. Remember that it’s not just about blocking certain websites; it’s also about encouraging open conversation and teaching your child good habits that will help them in the long run.
Question and Answer
Is there a way to override parental controls if needed?
You, as a parent or guardian, can change and control how your child can use the site. Use your Steam login information if you need to quickly change the rules. Don’t forget to tell your child about any changes.
Are there any limitations to Steam parental controls?
The parental settings on Steam are good, but they aren’t perfect. They depend on how the user has them set up and might not block all inappropriate material. Some tools might need extra verification or might not work in all places.
Can I monitor my child’s activity on Steam?
With Steam’s parental controls, you can keep an eye on your child’s chats, purchases, and game time. You can look at activity logs and change settings to make sure your child is playing games in a safe and appropriate way.
You Might Be Interested In
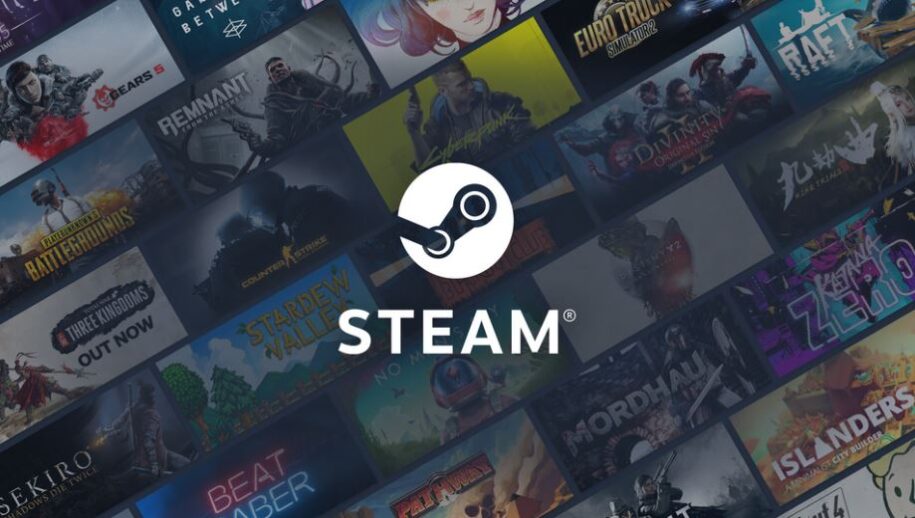









Leave a Reply