1
How to uninstall Altruistics from Windows 11/10: When you look at the Windows Task Manager, have you noticed that a process called Altruistics.exe is using up a significant amount of system resources? This is the reason why your computer is running as slowly as a turtle. You are attempting to close it, but you are receiving an error message. This process being present in Task Manager is evidence that a Trojan has infected your personal computer. This raises the question, how?
The use of Trojan viruses allows cybercriminals to send a wide range of threats to computer systems. This particular Trojan virus is known as Altruistic.exe. Your computer will run more slowly and will use a significant amount of system resources if you have this virus. The purpose of this post is to provide instructions on how to uninstall Altruistics from Windows 11/10 if your computer is infected with the Altruistic.exe viral infection.
What Is Altruistics?
Windows-based computers are susceptible to infection from a type of malicious software known as the Altruistics virus. This condition is characterised by a process known as Altruistics.exe that consumes a significant amount of system resources, which in turn causes the affected system to slow down significantly. The capability of this virus to hijack system resources, display push notifications from malicious websites, facilitate the entry of other viruses into the system, and even spy on the user without their knowledge is one of the reasons why it is considered to be a serious threat.
It has been discovered that the executable file known as Altruistics.exe can compromise Windows Defender, leaving the system open to any additional dangers. Additionally, it prevents antivirus software from functioning properly and interferes with the operation of other security features. The fact that it engages in these activities in a covert manner, which in turn makes it more dangerous, is a worrying aspect of the situation.
How to uninstall Altruistics from Windows 11/10
- Open Control Panel and select “Uninstall a programme”.
- Locate the recently installed programme you’re unfamiliar with, right-click on it, and choose “Uninstall.”
- Close the window and right-click on the Start button to open Task Manager.
- In Task Manager, check if Altruistics.exe is listed. If present, right-click on it and select “Open file location.”
- If Altruistics.exe is in a third-party software’s installation folder, uninstall the third-party programme along with all its files and folders.
Additionally, you can use Windows Security to scan for and remove Altruistics:
- Start up Windows Defender.
- Select “Virus & threat protection” and then click on “Scan options.”
- Pick “Custom scan” and pick either the whole “Local Drive (C:)” or just the folder where Altruistics is.
- If you click “Scan now” to start the scan, Windows Security will put Altruistics in a separate folder if it is found. To finish the process, restart your computer.
Why Uninstall Altruistics?
- Performance: If Altruistics is making your system run slowly or become unstable, uninstalling it can help make things run better overall.
- Problems with Compatibility: Altruistics may not work well with some other software or parts of your system. These compatibility problems might go away if you uninstall it.
- Alarms about security: If Altruistics is marked as possibly harmful or if it is no longer supported with security updates, getting rid of it can help lower security risks.
- Freeing Up Space: If you don’t need or want Altruistics anymore, or if it’s a big app, uninstalling it can free up space on your device.
- Personal Preference: You may not need or want to use Altruistics anymore. Uninstalling it can clean up your computer and make setting up other programmes easier.
Tips for Complete Removal of Altruistics Residual Files and Registry Entries
| Steps | Tips for Complete Removal of Altruistics Residual Files and Registry Entries |
|---|---|
| 1. Uninstall Altruistics | Ensure to completely uninstall Altruistics from the control panel or using an uninstaller tool. |
| 2. Delete Residual Files | Manually delete any remaining Altruistics files and folders from the installation directory and other relevant locations. |
| 3. Clean Registry Entries | Utilize a reliable registry cleaner to remove Altruistics-related entries from the Windows registry. Be cautious when editing the registry. |
| 4. Use Cleanup Tools | Employ system cleanup tools or disk cleanup utilities to clear temporary files and other remnants associated with Altruistics. |
| 5. Check Startup Entries | Examine and remove any startup entries related to Altruistics using Task Manager or System Configuration. |
| 6. Perform System Reboot | After completing the removal steps, restart the system to ensure changes take effect. |
| 7. Monitor for Recurrence | Keep an eye out for any recurrence of Altruistics-related files or processes and take appropriate action if necessary. |
Conclusion
According to the findings of security researchers, the programme known as Altruistics is malicious. It is distributed alongside illegal copies of popular software as well as cracked versions of those programmes. A selfless act can result in a number of negative consequences, including blackmail, severe breaches of privacy, theft of identity, and significant financial losses.
The researchers determined that the Altruistics Virus is a PUP/Adware, which means that it has the ability to display advertisements that are not wanted, redirect browsers to malicious websites, and install malware. Additionally, it has the capability to steal user credentials, randomly selected files from the user’s computer, credit card information, cryptocurrency wallets, cookies, and autofill data.
Questions and Answers
Why can’t I uninstall a program in Windows 11?
If you are unable to remove an application from the Control Panel or the Settings app, you can attempt to remove it by using the Command Prompt as an alternative. Identifying and removing applications from Windows 11 can be accomplished through the use of the Windows Management Instrumentation Command-line tool. You can use the Command Prompt to uninstall applications by pressing the Win key and typing cmd.
How do I uninstall Windows 11 update that won’t uninstall?
To view a list of recent updates that have been installed on your computer, navigate to Settings > Windows Update > Update History in Windows 11 if you need to uninstall an update. To obtain additional information, you can click the Learn more link that is located next to each one. At the bottom of the page, scroll down until you reach the bottom of the page, and then click on the Uninstall updates button.
What is the command to Uninstall Windows 11?
Choose the option to “Run as administrator” from the list of search results to launch a command prompt that displays administrative privileges. The following string should be typed into the command prompt: DISM /Online /Get-OSUninstallWindow. You can determine how many days are left until the deadline by looking at the number that comes after the phrase “Uninstall Window.”
You Might Be Interested In
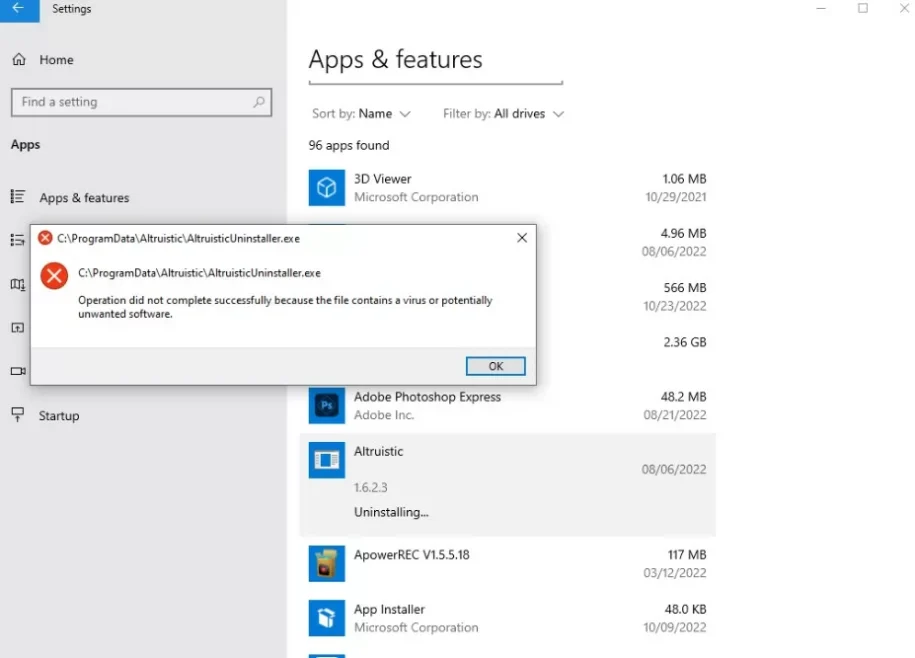









Leave a Reply