9
Do you know how To Use Google Lens In A Web Browser? Google Lens lets people quickly explore and identify things in their environment by pointing the camera on their device at them. It does this by using AI and image recognition technology. People look at and connect with the world about them in new ways thanks to Google Lens.
Before, it was only available on phones, but now you can easily use it on your web computer, making it even better. This tool doesn’t just work with certain kinds of items; it can recognize landmarks, plants, animals, and products, and give you information right away with a tap. There are a lot of new things you can do now that Google Lens is built into web platforms.
To connect with people around the globe online, Google Lens makes it easy and natural. You can use it to learn about things you don’t know, shop online, or learn more about everything around you. You can easily improve your understanding and interaction with the digital world by adding this tool to your online activities. Here are the step how To Use Google Lens In A Web Browsers how To Use Google Lens In A Web Browser. If you want to know more information about this visit Google Lens Official Website.
What is Google Lens
You can use Google Lens, a useful tool made by Google, to look at pictures your camera takes. It can tell you where important places are, figure out what things are, change words from one language to another, read barcodes, and most other useful things. Google Lens will take care of the rest. Just point your camera at what you want to learn more about.
Google Lens is cool because it is able to comprehend what it sees. Having a computer brain that can understand everything that’s going on around you is like that. To put it another way, you can quickly do things or find what you need without requiring you to really type or look around. Pics will be used in place of words to help things go more quickly and easily.
How To Use Google Lens In A Web Browser
Using Google Lens on an image in search results
- Search for something on Google.
- Click on the “Images” tab to see the image results.
- Select any image to open a larger view.
- In the corner of the image, you’ll see the Google Lens icon (a dashed square with a dot in the center). Click on it.
Using Google Lens through the search bar
- Go to the Google homepage or any search results page.
- Click on the Google Lens icon located at the far right of the search bar.
- Choose to “Upload an image“, “Paste an image URL“, or “Search with your camera“.
With Google Lens by right-clicking an image
- Right-click on any image while browsing with Chrome.
- Select “Search with Google Lens” from the pop-up menu.
- These methods will activate Google Lens and allow you to interact with the image, depending on its content. You can then use Lens to:
- Search: the web for similar images or information related to the image.
- Extract: text from the image and copy it.
- Translate: text within the image to another language.
Benefits of Using Google Lens in a Web Browser
- Visual look: Google Lens lets people look for things visually right from their web browser. This lets people use their devices’ cameras to look up information about things like landmarks, goods, text, and objects.
- Identifying Things and locations: Google Lens can identify things, locations, and places that you take a picture of. Users can find out more about the things they see by going straight to the web browser and reading related content, like descriptions, reviews, or historical facts.
- Product Search and Shopping: Google Lens lets users scan barcodes or pictures of products to look for related items online. This feature makes it easier to find products and compare prices. Users can find and buy interesting things right from their web browser.
- Accessibility: Google Lens makes things more accessible by helping disabled users see better. It can help people who are blind or visually impaired find things, read writing, and get around more easily, which makes browsing better overall.
- School and Learning: Google Lens can be a useful tool for school and learning. Users can learn more about a wide range of topics by exploring educational content linked to the objects, landmarks, and text they come across while browsing.
- Quickly Gathering Information: With Google Lens, you can quickly find information about things or text without getting to type or search. People can find the information they need with only a few hits, which saves them both energy and time.
Conclusion
Within seconds, you can click to learn more about art, items, or the world around you. Because Google Lens is built right into your computer, you can get information right away. It’s easier to find and understand information on the internet thanks to this tool, which is changing how we use it. It’s like having a comprehensive book handy at all times.
Accept this new technology because it makes surfing the web more interesting and useful. Google Lens lets you learn more about things that interest you and connect with things online in a whole new way. Without Google Lens in your web browser, searching will be a lot easier, and reading will be a lot easier too.
Question and Answer
Can I use Google Lens offline in a web browser?
In order to recognize photographs and display search results, Google Lens typically requires connected to the internet. It is still capable of performing basic activities offline, such as reading and translating text that is contained within photographs that are saved on your smartphone.
How does Google Lens protect my privacy while using it in a web browser?
When used on a web browser, Google Lens functions in the same manner as other Google technologies, adhering to Google’s privacy policies. Your photographs are utilized in order to provide you with useful search results; nevertheless, Google guarantees that it does not save the photographs that you upload.
Does Google Lens work with screenshots in a web browser?
Screenshots that have been taken in a web browser can be inspected with the help of Google Lens. Within the screenshot, it assists in locating information. Only take a picture of it and then seek for more information about it.
You Might Be Interested In
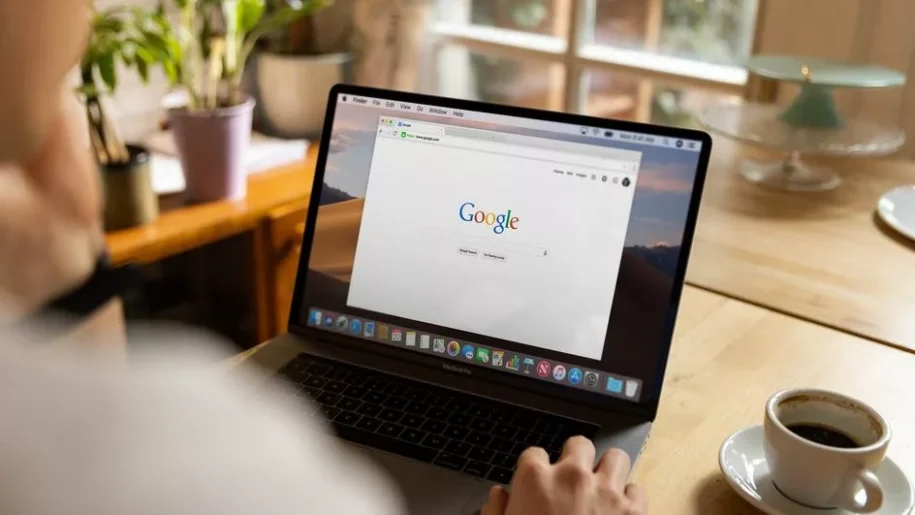









Leave a Reply