1
How to Use PowerPoint as a Teleprompter: Teleprompters are a useful tool that can assist you in narrating lengthy passages of text in a flawless manner without requiring you to memorize anything. This is true whether you are recording for live television or producing a screencast show for the web. You are able to look at the camera with self-assurance while reading as the words from the script scroll up on your computer screen in a smooth and continuous manner.
A hardware-based teleprompter is typically utilized by professional speakers and TV anchors. In this type of teleprompter, the monitor that displays the text is commonly attached to the video camera itself and reflected back to the speaker through the use of a mirror. In this article, we will examine the process of constructing a straightforward software-based teleprompter by utilizing Microsoft PowerPoint, which is a presentation software that you most likely already possess. Here are the steps how to Use PowerPoint as a Teleprompter.
What is a Teleprompter and How Does it Work?
A two-way mirror that is positioned in front of a camera or an audience is the typical configuration of a teleprompter. It reflects text from a monitor that is below the line of sight, which enables the speaker to read the scrolling text while still maintaining eye contact with the audience. Moving from the beginning of the script to the end of the script, the text scrolls at a speed that can be adjusted.
It can cost thousands of dollars to set up a professional teleprompter, which is used in television studios, corporate events, and other contexts. However, you can simulate the operational capabilities of a teleprompter by utilizing only your personal computer and PowerPoint.
How to Use PowerPoint as a Teleprompter
Prepare your script
- Write the text of your speech or presentation and put it in the “Notes” section of each slide.
- Use short, clear language and break up the text into chunks that are easy to read. You could use bullet points and line breaks to break up the text.
Enable Teleprompter view
- Open your PowerPoint presentation.
- Click the Record button in the top right corner.
- In the recording options, choose From Beginning or From Current Slide depending on your preference.
- Click the Views tab and select Teleprompter.
Adjust the teleprompter settings (optional)
- Click the Settings icon next to the scroll bar to adjust the scrolling speed of your script.
- You can also use keyboard shortcuts:
- Ctrl + Spacebar: Pauses/resumes scrolling.
- Ctrl + Left/Right arrow keys: Adjusts scrolling speed.
Deliver your presentation
- Look at the teleprompter window positioned above the slide to read your script while maintaining eye contact with your audience (if presenting in person).
- Use the play button to start the scrolling and begin your presentation.
Leveraging PowerPoint Features for Teleprompter Functionality
- Smooth Scrolling: While PowerPoint doesn’t scroll text smoothly like a traditional teleprompter, you can use the slide show to manually advance slides at a controlled pace. This requires practice to match the speed of your speech with the manual advancement of slides.
- Automatic Slide Transitions: By setting automatic transitions, you can create a pseudo-scrolling effect. Adjust the timing of each slide transition to match your speaking pace. This won’t be perfectly smooth but can serve as an approximation.
- Looping Slides: For longer texts, break the text into multiple slides and use automatic transitions with looping. Ensure the end of one slide and the beginning of the next are seamless to maintain the illusion of continuous scrolling.
- Notes Section: If you’re using PowerPoint to present live, the Presenter View allows you to see your notes on your screen while the audience sees only the slide. You can format your notes to mimic a teleprompter script, though this will be static and require manual scrolling.
- Reverse Mirror Display: If you’re using an actual teleprompter hardware setup with a reflective screen, you might need to reverse the text. PowerPoint doesn’t natively support text reversal, but you can achieve this by creating your slides, saving them as images, and then using an image editor to flip them before reimporting them into PowerPoint.
Integrating PowerPoint Teleprompter with Other Presentation Aids
- Matching: Make sure that your PowerPoint slides and the teleprompter script match up. And so on. The slides should change along with the script you’re reading as you go through your presentation.
- Dual Screens: Set up your computer so that one screen shows the PowerPoint slides for the audience and a different screen (or device) shows the presenter’s teleprompter script. A presenter view is available in a lot of presentation software and hardware. This view can show notes or a script along with the previews of the current and next slides.
- Consistency in Style: Make sure that the style of your slides matches the style of the teleprompter. They don’t have to be the same, but the colors and fonts should not clash, as that can be annoying.
- Manager of Cues: Add cues to your teleprompter script to tell it when to play videos or sound clips. This makes sure that the change from talking to the multimedia parts of your presentation goes smoothly.
- Control Setup: Make sure you have a way to control these audiovisual elements without stopping your flow. This could be a clicker, keyboard shortcuts, or an assistant taking care of the technical side of things.
Conclusion
While reading from a script, a teleprompter is a helpful tool that can be utilized when delivering speeches, presentations, or videos. Maintaining eye contact with the audience or the camera while reading is made possible by this feature. You can create your own makeshift teleprompter using PowerPoint, which is a more affordable alternative to the expensive professional setups that are available for teleprompters.
Questions and Answers
Does Windows have a teleprompter app?
The Teleprompter Pro software is a solution developed by Microsoft that allows users of Windows and Android to generate scrolling text. You are able to record your own speech with this software, and it also features voice recognition control for natural scrolling.
What is the best teleprompter for laptop?
The best virtual teleprompter software currently available. The audio and video editing software known as Descript is an all-in-one application that enables users to record as many takes as they require, then edit the transcript in the same manner as a document in order to remove the undesirable parts. During the process of recording audio or video, you can read off your script using the virtual teleprompter that Descript provides.
Does teleprompter work on PC?
Our teleprompter app is, in fact, fully agnostic, which means that it can be used on any personal computer and on any platform. No matter if you are utilizing Webex, Zoom, Teams, Google Meet, GoTo Meeting, BlueJeans, or YouTube Live Streaming, our application will integrate without any problems.
You Might Be Interested In
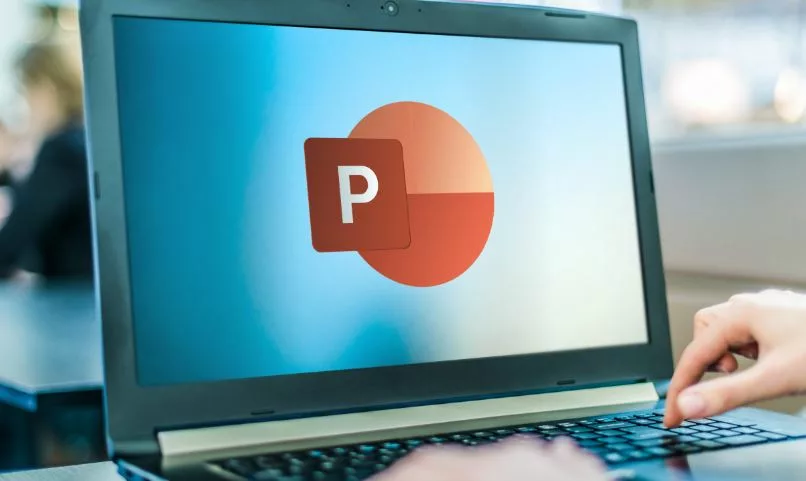









Leave a Reply