13
How to use Zoom on a Smart TV: Since talking to people online is becoming more popular, more people are using apps like Zoom on Smart TVs to meet up and hang out. The bigger screen and better sound of a Smart TV can make virtual meetings more interesting, whether they’re for work or to catch up with family. However, it might be hard to move from using Zoom on a computer or phone to a Smart TV.
It can really help your virtual meetings go better if you know how to use Zoom on a bigger screen and are familiar with all of its features. We will talk about everything you need to know to use Zoom on a Smart TV in this guide. Let us help you have a great time and speak clearly in the digital world by giving you some tips and tricks. So, learning how to use Zoom on a Smart TV can help you connect with others in new ways, whether you’re planning a work presentation or just chatting with friends from your living room.
What is Zoom on Smart TV
With Zoom on Smart TV, users can connect to the Zoom videoconferencing app right from their smart TV. This means that people can join Zoom meetings, virtual groups, or online classes using their TV screen instead of a computer or phone. It’s like having a big screen for video calls, which makes it great for getting together with family or friends or holding a meeting. This feature may or may not be available, though, based on the type of smart TV you have and whether it works with the Zoom app.
For Zoom to work on some TVs, you may need to add extra hardware or update the software. Even with these problems, having Zoom on your Smart TV can be very helpful. It lets people join virtual meetings without being stuck at their desks or holding a small device for a long time. You can use Zoom on Smart TV to do videoconferencing from your living room, which makes it easier than ever to stay in touch from home for work, school, or just to stay in touch with family and friends. If you want to know more information about this visit Zoom Official Website.
How to use Zoom on a Smart TV
Download the Zoom app (for compatible TVs)
- This method works for Sony TVs, Sky Glass TVs, and Apple TVs.
- Open the app store on your TV (e.g., Google Play Store, Sky app store, Apple Store).
- Search for “Zoom” and download the app.
- Once downloaded, launch the Zoom app and sign in to your account.
- You can then join or host meetings directly from your TV.
Mirror your phone or computer screen to your TV
- Method works for most Smart TVs.
- You’ll need a casting device like Chromecast, Apple TV, or a screen mirroring app.
- Follow instructions for your specific casting device to mirror your phone or computer screen to your TV.
- Once mirrored, open the Zoom app on your phone or computer and join or host your meeting as usual.
Benefits of Using Zoom on a Smart TV
- Comfy Viewing: When people watch Zoom meetings on a Smart TV, they don’t have to hunch over a small screen; instead, they can sit back and relax in a comfy chair. It may be easier to stay awake and focused during longer talks or webinars if you do this.
- Better Sound Quality: Smart TVs usually have speakers built in or can connect to external sound systems. This means that the sound quality is better than on computers, tablets, or smartphones. This makes sounds clearer and lowers background noise, which makes it easier to talk during Zoom meetings.
- Remote Learning and Work: Zoom on a Smart TV makes it easy for students and workers to attend classes, meetings, or virtual conferences from their living rooms or home offices. This is also useful for people who work from home. This gives people the freedom to easily add online tasks to their daily lives.
- Support for Multiple Tasks: Smart TVs that support picture-in-picture (PiP) or multitasking let users run Zoom meetings while doing other things, like browsing the web, checking email, or working on papers. Users can stay busy while in meetings or video calls thanks to this flexibility.
- Options for wireless connectivity: Some smart TVs let users mirror or cast their screen wire lessly from compatible devices. This means that users can easily share Zoom meetings from their phones, tablets, or computers to the TV screen without using cables or adapters. This makes the setup process easier and more convenient.
Conclusion
In conclusion, using Zoom on a Smart TV makes it easier to talk to each other and work as a team. Having Zoom on your Smart TV can make things easier and more fun, whether you’re in a virtual meeting, an online event, or just getting up with family and friends. Smart TVs have bigger screens and better sound and video, which makes Zoom more comfortable and engaging.
This technology improves relationships, makes conversations more fun, and makes work and personal relationships stronger. Adding Zoom to your Smart TV can definitely make your digital interactions better, whether you’re trying to make working from home better or making virtual meetings more fun. So, having Zoom on your Smart TV can make it easier and more fun to work together on projects or just talk to friends and family.
Question and Answer
How do I troubleshoot issues with Zoom on my Smart TV?
In the event that Zoom is not functioning properly on your Smart TV, you should attempt to restart it, update Zoom (if it is possible), check your internet connection, and consult the TV manual for assistance. In the event that you require assistance, please contact Zoom support.
Are there any limitations to using Zoom on a Smart TV?
It is possible to use Zoom on certain Smart TVs; however, the quality of the zoom may vary depending on the model of TV, the software, and the features of the TV. There is a possibility that certain Smart TVs do not provide all of the functions that are available on laptops or mobile phones.
How do I adjust audio and video settings on Zoom on my Smart TV?
When using Zoom on your Smart TV, you may simply make adjustments to the audio and video settings. Simply navigate to the settings or options menu within the application or web interface, where you will find the ability to modify the settings for the microphone, speaker, and camera.
You Might Be Interested In
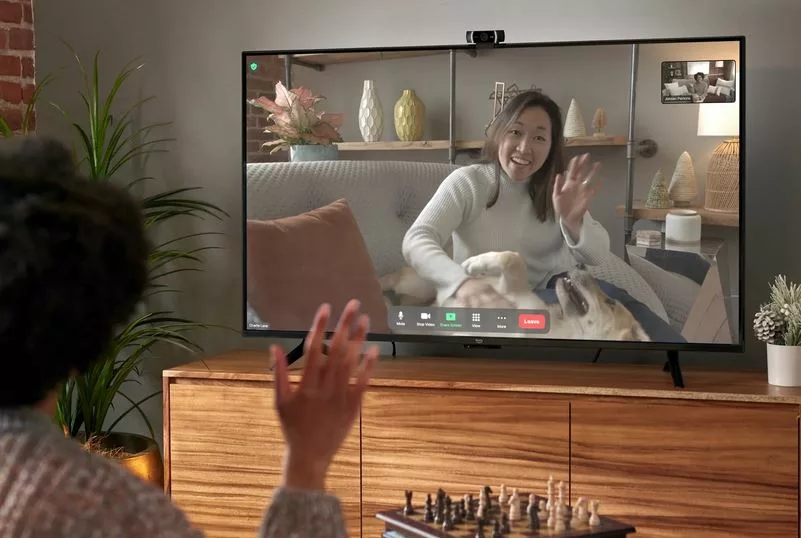









Leave a Reply